複数人で電子メールをご利用になる場合や、任意のアカウント名のメールアドレスを追加作成したい場合はメールユーザーのアカウントを作成してください。
メールユーザー用アカウントの作成は以下の手順で行ってください。

ブラウザのアドレス入力欄に
http://お客さまIPアドレス若しくはドメイン名:8080/
(例)http://200.111.222.111:8080/
(例)http://example.com:8080/
と入力し、Enterキーを押してください。
アドレスの終わりの部分には、「:8080」を入力していただく必要がございます。ご注意ください。

お客さまがサービスをご利用になるために必要な、設定作業等を行なうための入り口が表示されます。
表示される内容は下記になります。管理者(admin)用パスワードの変更は、「サイトマネージャー」より行うことができます。
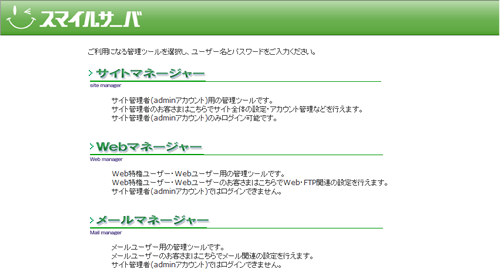
「サイトマネージャー」をクリックすると、パスワードの入力を求められますので、以下の内容を入力して「OK」を選択してください。
| ユーザー名 | admin |
|---|---|
| パスワード | 管理者(admin)用パスワード |
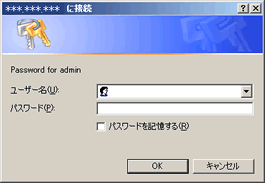
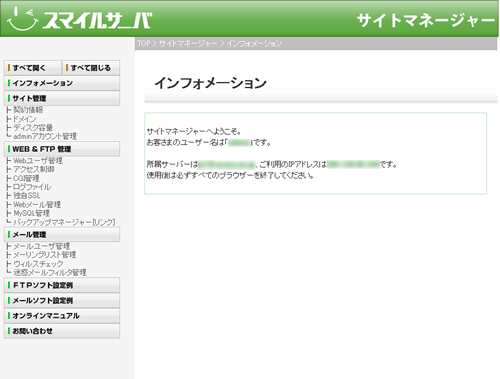
画面左にありますメニューよりメール管理 > メールユーザー管理 > メールユーザーの登録・変更を順にクリックしてください。
こちらに新しく作成するメールユーザーの情報を入力してください。入力内容はWeb上のご案内に従って行ってください。入力後「新規登録」をクリックしてください。
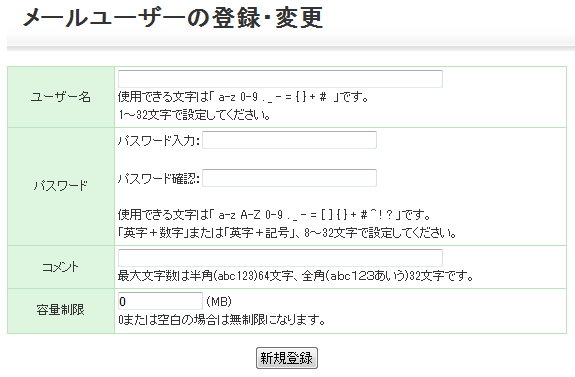
正常にメールユーザーの作成が行われた場合は、以下の画面が表示されます。
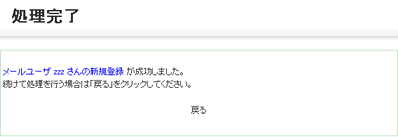
- (1) 削除対象のメールユーザーをご利用のお客さまのパソコンにインストールされているメールソフト(OutlookやBecky!など)の設定を削除する
- (2) サイトマネージャーからメールユーザーの削除を行う
この動作が一定回数以上行われると、不正アクセスと見なされ、アクセス遮断される可能性があります。(詳細)
変更した内容は設定を行った直後から有効になります。 メールユーザー作成後、メールソフトの設定をしていただくことで、メールの送受信が行えるようになります。
メールユーザー用のメールソフトの設定につきましては、各アカウントについて(メールユーザー用)をご覧ください。
メールユーザー用パスワードをお忘れになってしまった場合は、サイトマネージャー >メール管理 > メールユーザー管理 > メールユーザーの登録・変更より、パスワードの再発行を行うことができます。



