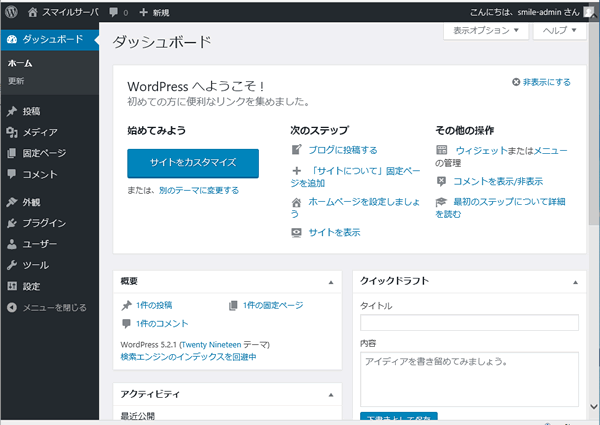WordPressを管理ツールから簡単な操作でインストールすることができます。
Webブラウザから簡単にブログを作成することができるCMSです。
※詳しい機能や使用方法は、設置後にWordPressの管理画面から参照できる、オンラインマニュアルに記載されていますのでそちらをご覧下さい。
WordPressインストーラはサイト管理者(admin) が設置できます。
サイト管理者(admin)のお客さまはサイトマネージャーにログインして「Web&FTP管理」 →「WordPress」→「WordPressインストール」から設置して下さい。
ただし、設置したWordPressは通常のWebコンテンツと同様にインターネット上に公開されますので、サイト管理者(admin)以外のお客さまもご利用頂くことができます。
本機能は以下の注意点がございます。
- WordPressをインストールする際は、PHPのバージョンを最新のものに変更してください。
- インストール時に指定するディレクトリが既に設置されコンテンツ等を設置されている場合は、そのディレクトリはご指定できません。
- インストール後の運用サポートは一切行っておりません。Webサイトや市販の書籍等をご参照ください。
- WordPressをご利用の場合は、MySQLが必要となります。
弊社サーバーではリソース制限を実施しております。
制限値を超えてのご利用はできません。あらかじめご了承願います。
WordPressインストール機能の実施手順は以下をご参照ください。
<サイトマネージャー>
http://(ドメイン名またはIPアドレス):8080/
ログイン名 : admin
パスワード : (adminのパスワード)
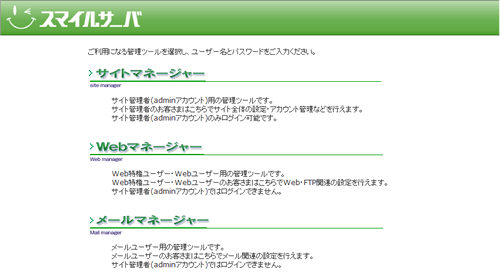
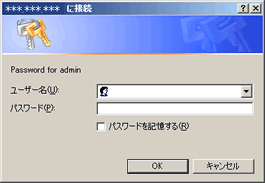
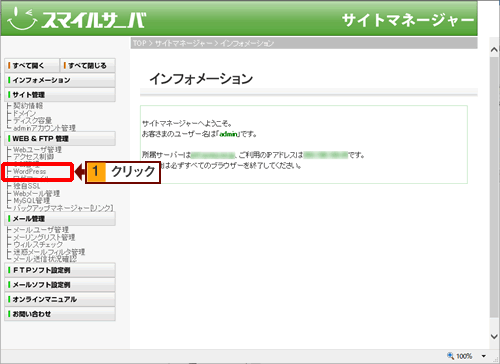
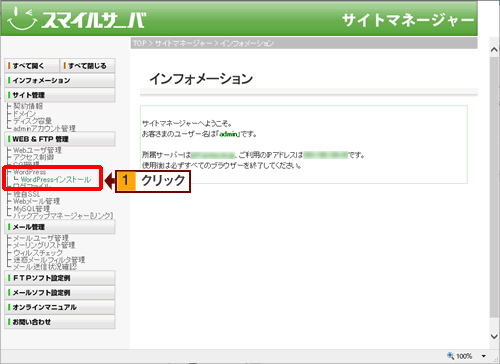
インストールするディレクトリを入力し、「インストール」をクリックしてください。
homeディレクトリ直下にはインストールできません。
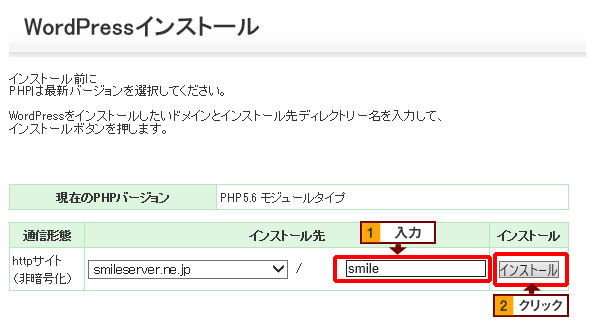
内容確認後問題なければ、「インストールする」をクリックしてください。
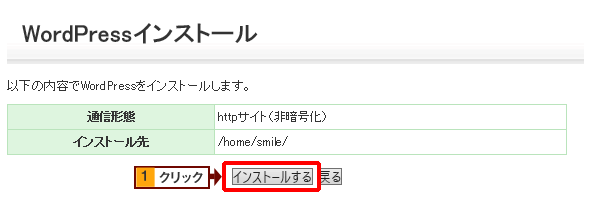
以下画面が表示されればサイトマネージャーでのインストールは完了です。
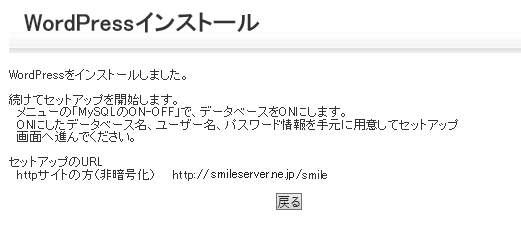
以下画面が表示されますので、「さあ、始めましょう!」ボタンをクリックしてください。
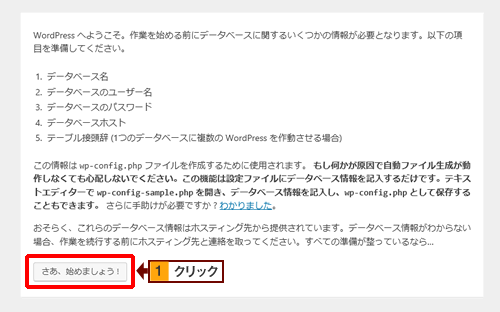
以下画面が表示されますので、事前にセットアップしたMySQLのデータベース名などを入力し「送信」ボタンをクリックしてください。
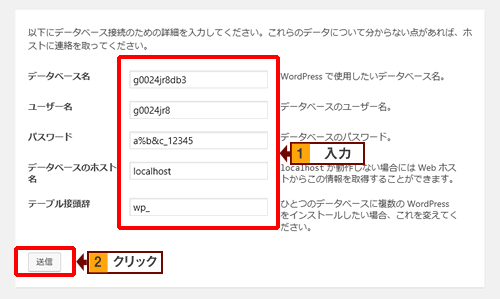
送信ボタンをクリック後データベースの設定が完了しますと以下画面が表示されますので、「インストールの続行」ボタンをクリックしてください。
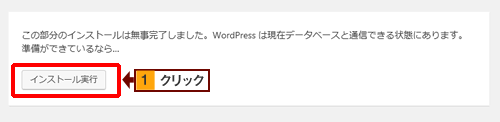
以下画面が表示されますので、サイト管理情報(ユーザー名やパスワードなど)を入力し「WordPressをインストール」ボタンをクリックしてください。
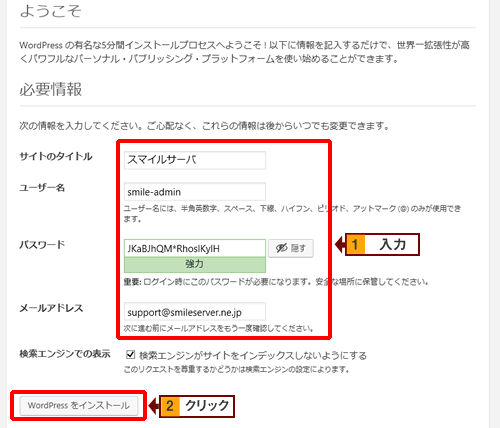
インストールが完了しますと、以下画面が表示されますので、「ログイン」ボタンをクリックしてください。
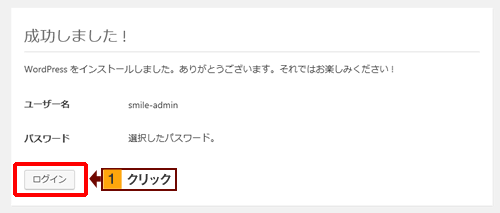
以下画面が表示されますので、前項で設定したサイト管理情報(ユーザー名やパスワードなど)を入力し「ログイン」ボタンをクリックしてください。
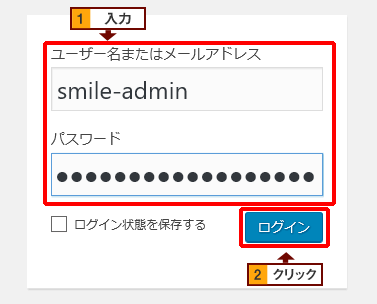
ログインできますと以下のような管理画面が表示されますので、これでインストールが完了となります。