http://お客さまドメインで、スマイルサーバ上にコンテンツを置いて公開しているWebページを、https://お客さまドメインで公開するための手順をご案内します。
グローバルサイン などの認証局発行のSSL証明書を使用します。
お客さまご自身で申込、および、弊社に設定依頼の申請を行う必要がありますが、信頼性が高い証明書です。
それぞれの証明書の申込につきまして、「独自SSL」のページにまとめてありますので、注意事項をご確認頂き、申込手順をご参照ください。
※SSL証明書は親ドメインにのみ設定可能です。
※お客さまご自身で取得されたSSL証明書の持ち込みも可能です。
FTPでサーバーに接続します。 接続設定についてはFTPの設定・使用方法のページをご覧ください。
FTPで接続するアカウントは、admin、Web特権ユーザ(webadmin1、webadmin2、webadmin3) のいずれかをご利用ください。
接続先のディレクトリは次の通りです。
接続先ディレクトリ:/
FTPで接続すると、次の画像のように表示されます。お客さまのサーバにある各ディレクトリのデータを、ダウンロードしてください。
お客さまのHTML・CGI・PHP・SSI home お客さまのCGI cgi-bin 弊社製CGI cgi-def 弊社製PHP app-def
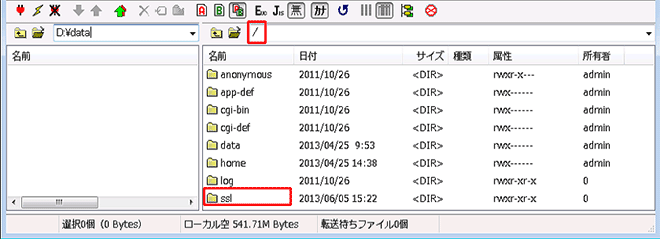
※dataに設置したファイルには、Webからアクセスすることはできません。FTPのデータ置場等にご利用ください。
※CGIインストーラーでwordpressをインストールされてご利用中のお客様は、app-def配下のwordpress関連ファイルも移行させる必要があります。
https://お客さまのドメイン でサイトを公開するためには、/ssl内のディレクトリにコンテンツをアップロードする必要があります。
また、http、https の両方を公開するには、必要に応じて同じコンテンツをそれぞれのディレクトリにアップロードする必要があります。
| http://お客さまドメイン名 の場合 | https://お客さまドメイン名 の場合 | |||
| / | home cgi-bin cgi-def app-def |
/ | ssl | home cgi-bin cgi-def app-def ssi-def |
※ sslディレクトリは、SSLサーバ証明書利用時のみ表示されます。
※ http用コンテンツ、https用コンテンツ、それぞれを上のディレクトリに設置した場合、ディスク容量をそれぞれ消費します。
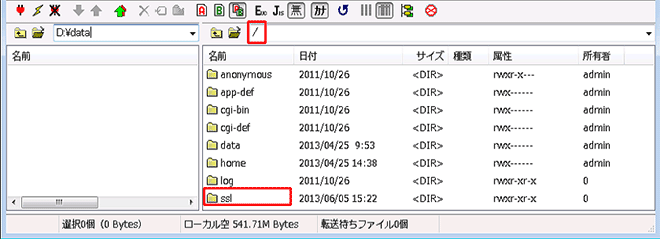
FTPでサーバーに接続します。
接続設定についてはFTPの設定・使用方法のページをご覧ください。
FTPで接続するアカウントは、admin、Web特権ユーザ(webadmin1、webadmin2、webadmin3) のいずれかをご利用ください。
接続先のディレクトリは次の通りです。
接続先ディレクトリ: /ssl
FTPで接続すると、次の画像のように表示されます。
データをお客さまのサーバに、用途別にそれぞれのディレクトリにアップロードしてください。
お客さまのHTML・CGI・PHP・SSI home お客さまのCGI cgi-bin 弊社製CGI cgi-def 弊社製PHP app-def ※ dataに設置したファイルには、Webからアクセスすることはできません。
FTPのデータ置場等にご利用ください。お客さまの https サイトにアクセスし、コンテンツが表示されることをご確認ください。
代表的なブラウザでのSSLサーバー証明書の確認方法をご案内します。
SSL証明書の有効期限、内容の確認などにご利用ください。
https://お客さまサイトのURL を入力し、HTTPSのコンテンツを表示させる。

ブラウザ上の画像などがないところで、右クリックして[プロパティ]を表示させます。
[証明書]をクリックすると証明書の情報が表示されます。
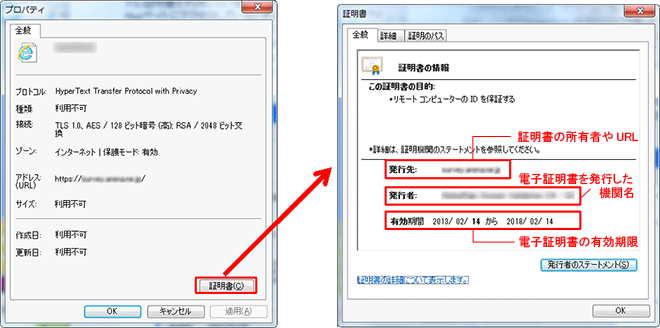
https://お客さまサイトのURL を入力し、HTTPSのコンテンツを表示させる。

URL左の鍵マークをクリックして、さらに、[詳細を表示]をクリックします。
[証明書を表示]をクリックすると証明書の情報が表示されます。
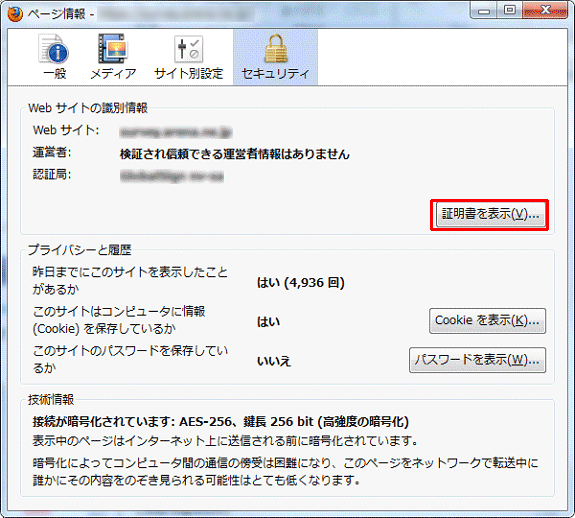
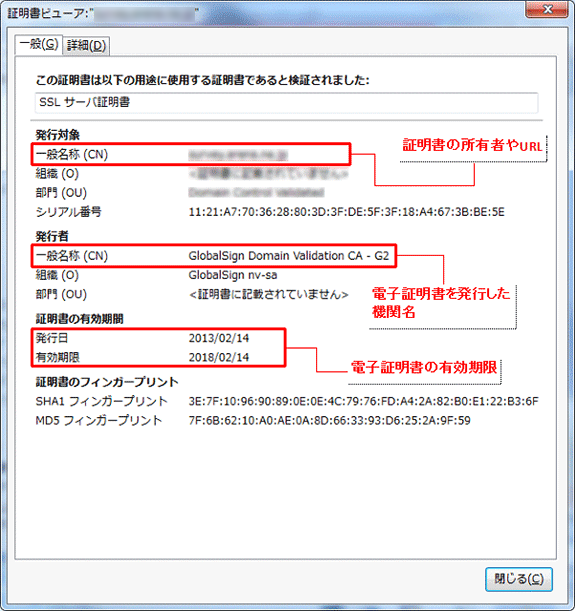
https://お客さまドメインでサイトを公開されるにあたり、リダイレクト設定やリンク先の変更の作業を行われることを推奨します。
リダイレクト設定
以前のhttp://お客様ドメインのサイトへのアクセスが行われた際に、https://お客さまドメインへリダイレクトを行います。.htaccessファイルに下記の記述を追記してください。
---
RewriteEngine On
RewriteCond %{HTTPS} off
RewriteRule ^(.*)$ https://ドメイン(example.comなど)/$1 [R=301,L]
---※「.htaccess」ファイルは、サーバの動作をお客さまのご希望に合わせて設定したい時に使用します。 具体的には、Webページへのアクセス制限や、初期状態では設定されていないMIMEタイプの追加が行えます。
リンク先の変更
内部リンクや外部リンクのURLがhttp://お客様ドメインの記載となっている箇所を、https://お客さまドメインへ書き直しください。また、/sslへコンテンツを移行された後は、サーバ上に重複した同様のコンテンツが配置されていることになりますので、必要であれば元のコンテンツの削除を行ってください。



