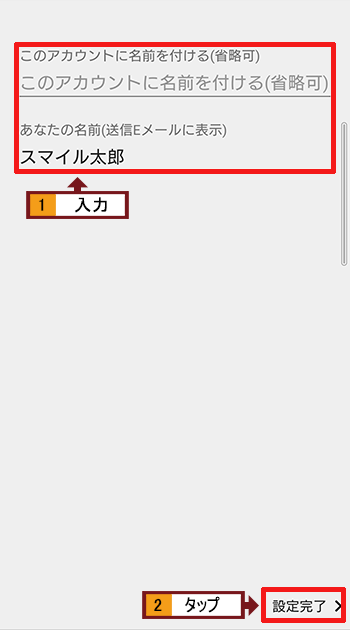Android9・10 メール POP/IMAP/SMTP overSSL
以下画面はPOP overSSL(ポート番号995)、SMTP overSSL(ポート番号465)で設定した状態です。
IMAP overSSLも(ポート番号993)同様に設定可能です。
1.アプリケーションから「Eメール」をタップしてください。
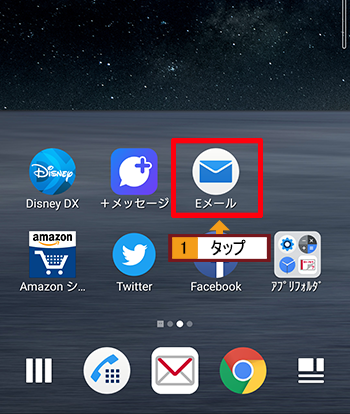
2.[Eメールアカウント] 画面が表示されますので、「メールアドレス」と「パスワード」を入力して「次へ」をタップしてください。
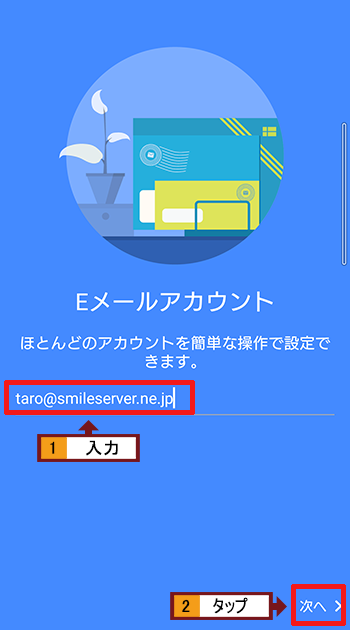
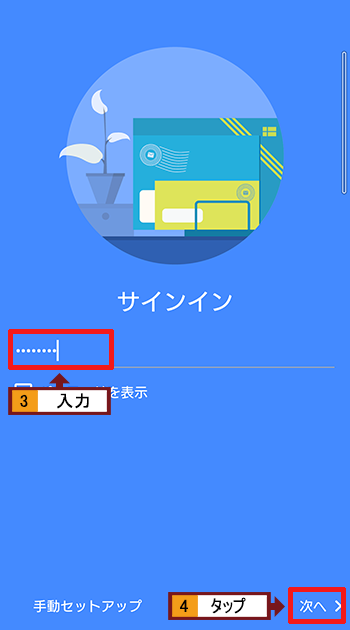
3.[アカウントの種類] 画面が表示されますので、「POP3」または「IMAP」をタップしてください。
※画面はPOP3を選択した場合のものです。
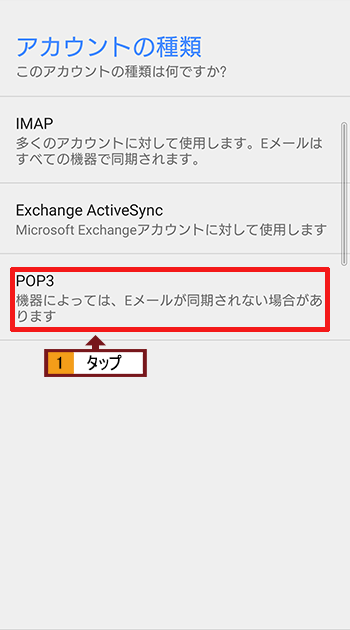
4.[受信サーバー設定] 画面が表示されますので、下記情報を設定し「次へ」をタップしてください。
| 項目名 | 入力内容 | 入力例 |
|---|---|---|
| ユーザー名 | お客様のメールアドレス(ユーザID@ドメイン名)を入力してください。 | taro@smileserver.ne.jp |
| パスワード | サイトマネージャーにてユーザID作成時に設定いただいたパスワード | |
| POP3サーバー | ご利用の収容サーバ名(dc**.etius.jp)を入力してください。 ※収容サーバ名情報は、開通通知メールやサイトマネージャーにて確認できます。 |
dc**.etius.jp |
| ポート | 995(IMAPsの場合は993) | |
| セキュリティの種類 | SSL/TLS(証明書をすべて承認) |
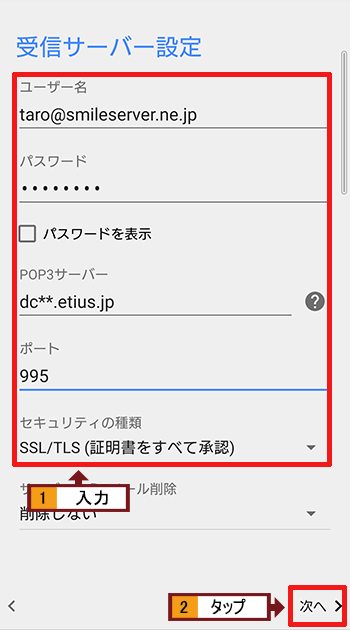
5.[送信サーバー設定] 画面が表示されますので、下記情報を設定し「次へ」をタップしてください。
| 項目名 | 入力内容 | 入力例 |
|---|---|---|
| SMTPサーバー | ご利用の収容サーバ名(dc**.etius.jp)を入力してください。 ※収容サーバ名情報は、開通通知メールやサイトマネージャーにて確認できます。 |
dc**.etius.jp |
| ポート | 465 | |
| セキュリティの種類 | SSL/TLS(証明書をすべて承認) | |
| ログインが必要 | チェック | |
| ユーザー名 | お客様のメールアドレス(ユーザID@ドメイン名)を入力してください。 | taro@smileserver.ne.jp |
| パスワード | サイトマネージャーにてユーザID作成時に設定いただいたパスワード |
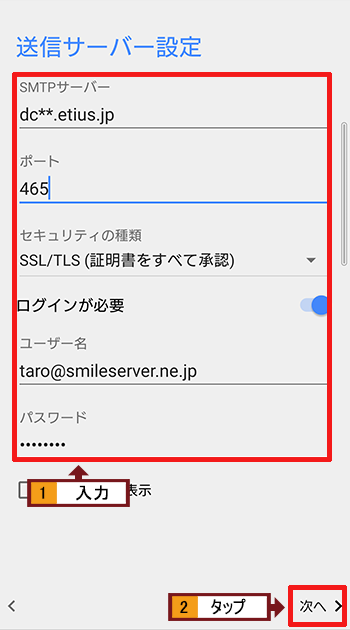
6.[同期]画面が表示されますので、「さらに同期オプションを表示」をタップしてください。
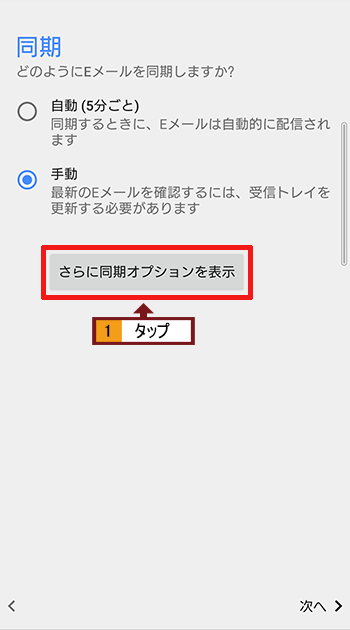
7.詳細オプション画面が表示されますので、下記情報を設定し「次へ」をタップしてください。
| 項目名 | 入力内容 |
|---|---|
| 同期 | 自動(30分ごと) |
| Eメールを同期する | チェック |
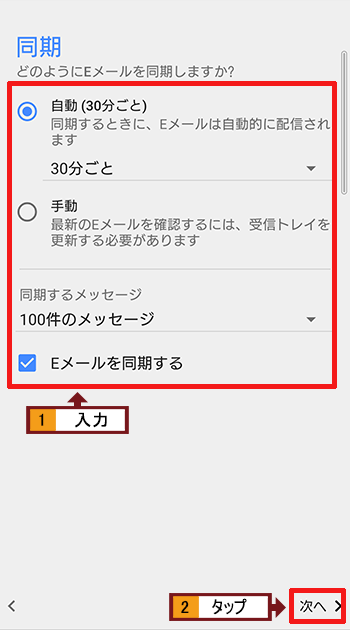
8.[通知]画面が表示されますので、ご希望の設定を行い「次へ」をタップしてください。
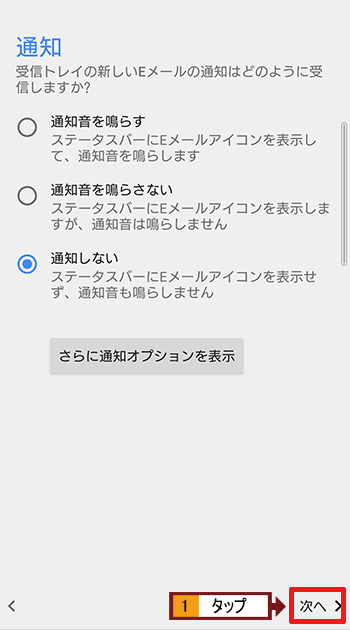
9.アカウントにつける名前とメール送信時に表示する名前を入力し「完了」をタップしてください。 以上でメール設定は完了です。