Microsoft Outlook 2016 SMTP over SSL
1.Outlook2016を起動し、メニューバーの[ファイル]をクリックして、[アカウント設定]をクリックしてください。
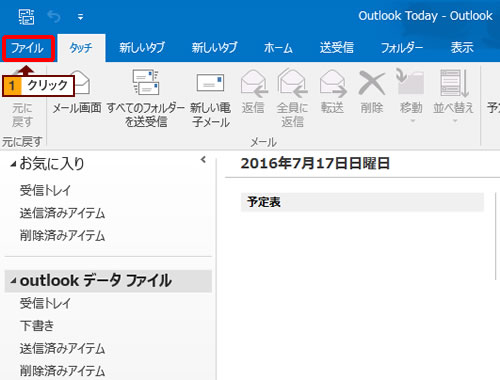
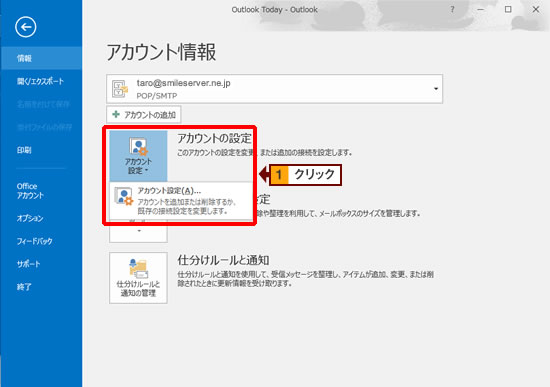
2.電子メールアカウントウィザード画面が表示されますので、設定するメールアカウントを選択し[変更(A)]ボタンをクリックしてください。
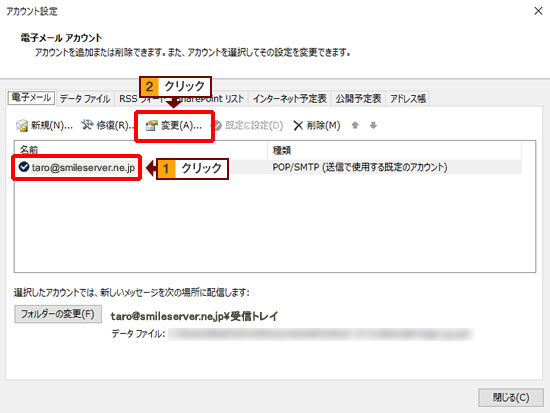
3.[インターネット電子メール設定]ウィンドウが表示されますので、下記のように情報を入力し[詳細設定(M)]ボタンをクリックしてください。
| 項目 | 入力内容 | 入力例 |
|---|---|---|
| 受信メールサーバー(I) | ご利用の収容サーバ名を入力してください。 ※サーバ名は開通通知メールやサイトマネージャーにて確認できます。 |
dc**.etius.jp |
| 送信メールサーバー(SMTP)(O) | ご利用の収容サーバ名を入力してください。 ※サーバ名は開通通知メールやサイトマネージャーにて確認できます。 |
dc**.etius.jp |
| アカウント名(U) | ユーザID@ドメインを入力してください。 | taro@smileserver.ne.jp |
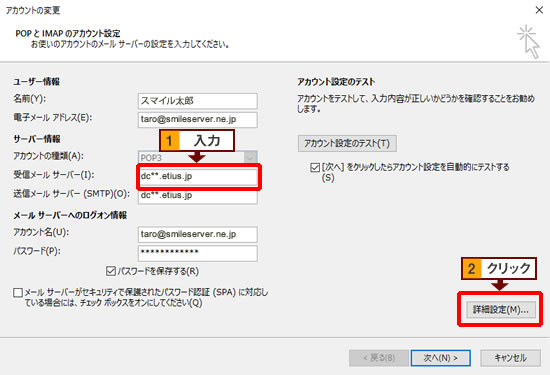
4.[送信サーバー]タブをクリックし、[送信サーバー(SMTP)は認証が必要(O)]と、[受信メールサーバーと同じ設定を使用する(U)]にチェックを入っていることを確認します。
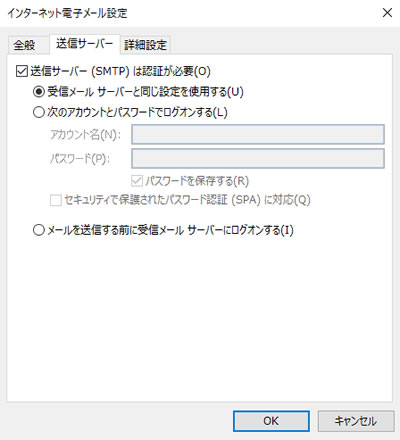
5.[詳細設定]タブをクリックし、[サーバーのポート番号]欄の[送信サーバー(SMTP)(O)]を「465」、[使用する暗号化接続の種類(C)]に[SSL/TLS]を選択し、[OK]ボタンでウィンドウを閉じてください。
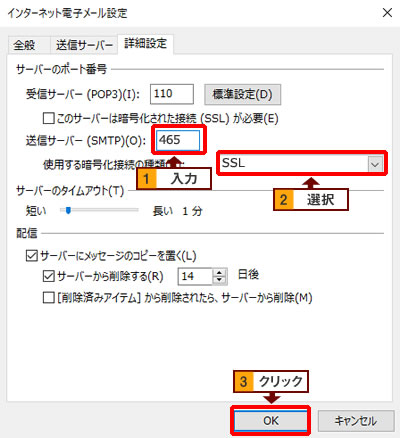
6.[次へ(N)]ボタンをクリックしてください。
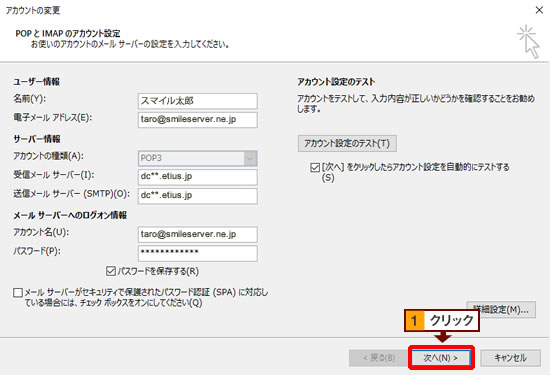
7.[セットアップの完了]ウィンドウが表示されましたら、[完了]ボタンをクリックしてください。
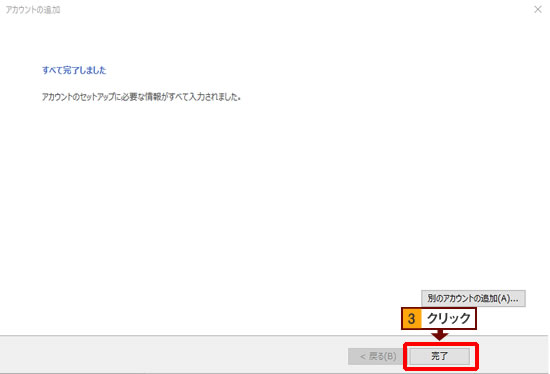
8.電子メールアカウント画面が表示されますので、[閉じる(C)]ボタンをクリックしてください。
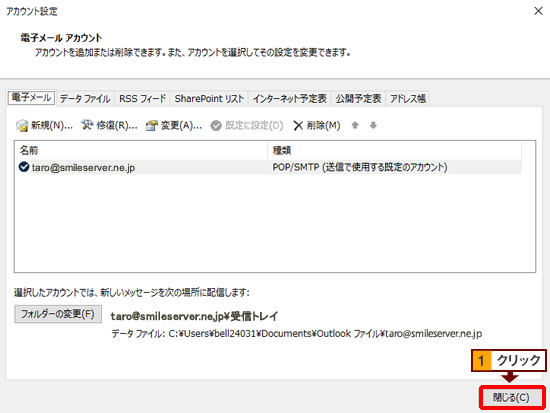
以上で設定は完了です。自分のアドレスにテストメールを送信して正常に送受信できるかご確認ください。



