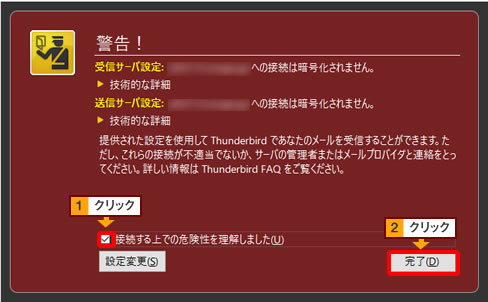Thunderbird(Win) 45.2 基本設定
1.Thunderbirdを起動し、メイン画面から「メール」をクリックしてください。
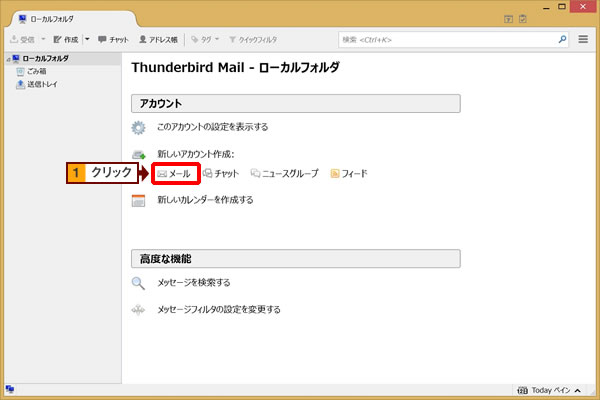
2.[Thunderbird のご利用ありがとうございます] のウィンドウが表示されましたら、「メールアカウントを設定する」をクリックしてください。
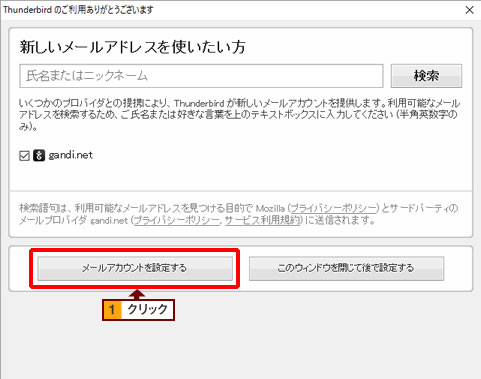
3.[メールアカウント設定] 画面が表示されますので、下記のように情報を入力してください。
| 項目 | 入力内容 | 入力例 |
|---|---|---|
| あなたの名前 | 送信するEメールの差出人に表示されます。 お客様のお名前など任意の文字を入力してください。 |
スマイル太郎 |
| メールアドレス | お客様のメールアドレスを入力してください。 | taro@smileserver.ne.jp |
| パスワード | サイトマネージャーにてユーザID作成時に 設定いただいたパスワード。 |
自動的に情報が検索されて受信サーバと送信サーバの情報が表示されます。
ラジオボタンは「POP3」もしくは「IMAP」を選択し、「手動設定」をクリックしてください。
※画面はPOPを選択した場合のものです。
※送信・受信共に入力内容は同じです。
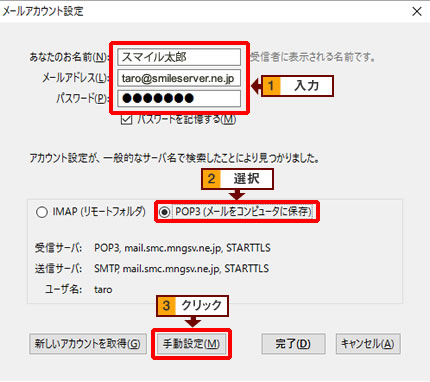
4.受信サーバと送信サーバを任意で入力できるようになるので、下記のように情報を入力して、「完了」をクリックしてください。
| 項目 | 入力内容 | 入力例 |
|---|---|---|
| 受信サーバ | ご利用のドメイン名またはIPアドレスを入力してください。 | smileserver.ne.jp または 123.123.123.123 |
| ポート番号 | 110 | |
| SSL | 接続の保護なし | |
| 認証方式 | 通常のパスワード認証 |
| 項目 | 入力内容 | 入力例 | 送信サーバ | ご利用のドメイン名またはIPアドレスを入力してください。 | smileserver.ne.jp または 123.123.123.123 |
|---|---|---|
| ポート番号 | 587 | |
| SSL | 接続の保護なし | |
| 認証方式 | 通常のパスワード認証 |
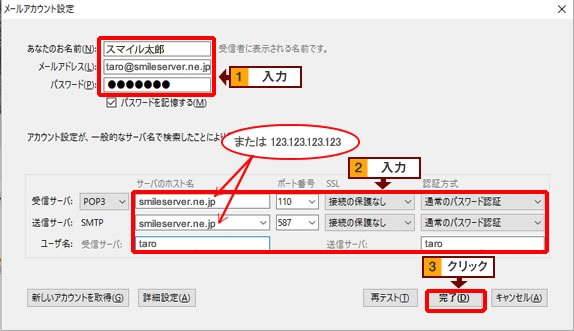
5.警告画面が表示されましたら、「接続する上での危険性を理解しました」にチェックを入れ、完了をクリックしてください。