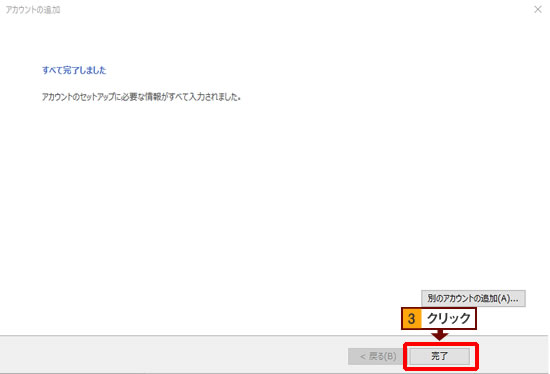Microsoft Outlook 2016 基本設定
1.Outlook2016を起動し、メニューバーの[ファイル]をクリックして、[+アカウントの追加]を選択してください。
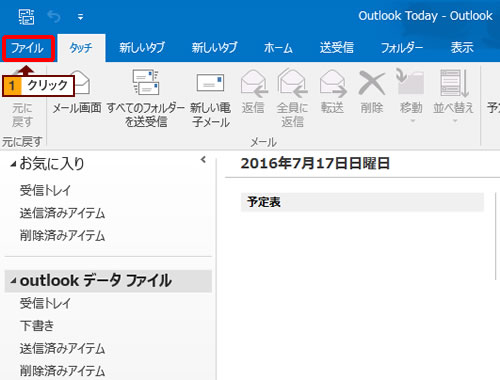

2.[自動アカウントセットアップ]ウィンドウが表示されますので、[自分で電子メールやその他のサービスを使うための設定をする(手動設定)(M)]を選択して[次へ(N)]ボタンをクリックしてください。
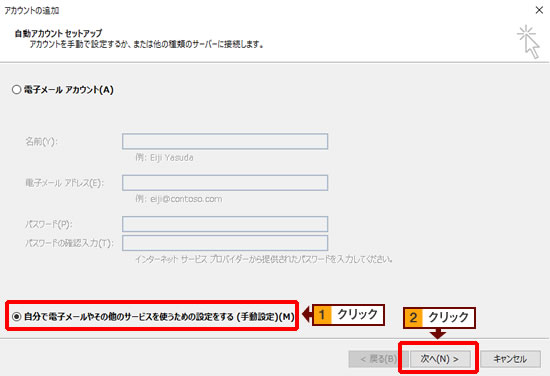
3.[サービスの選択]ウィンドウが表示されますので、[POPまたはIMAP(P)]を選択して[次へ(N)]ボタンをクリックしてください。
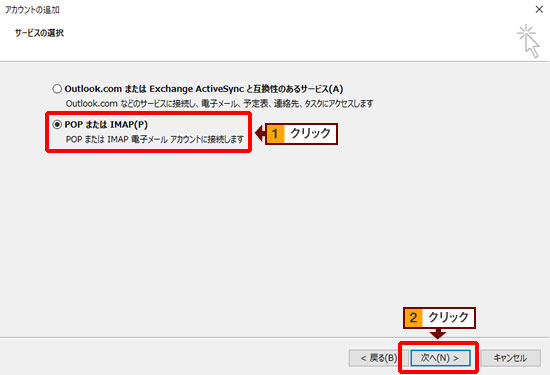
4.[POPとIMAPのアカウント設定]ウィンドウが表示されますので、下記のように情報を入力し、[詳細設定(M)]をクリックしてください。
| 項目 | 入力内容 | 入力例 |
|---|---|---|
| 名前(Y) | 送信するEメールの差出人に表示されます。 お客様のお名前など任意の文字を入力してください。 |
スマイル太郎 |
| 電子メール アドレス(E) |
お客様のメールアドレスを入力してください。 | taro@smileserver.ne.jp |
| アカウント の種類(A) |
POP3もしくはIMAP ※画面はPOPを選択した場合のものです。 ※送信・受信共に入力内容は同じです。 |
POP3 |
| 受信メール サーバー(POP3)(I) |
ご利用のドメイン名またはIPアドレスを入力してください。 | smileserver.ne.jp または 123.123.123.123 |
| 送信メール サーバー(SMTP)(O) |
ご利用のドメイン名またはIPアドレスを入力してください。 | smileserver.ne.jp または 123.123.123.123 |
| ユーザー名(U) | お客様のユーザIDを入力してください。 | taro |
| パスワード(P) | ユーザー名欄に入力したユーザIDのパスワードを入力してください。 |
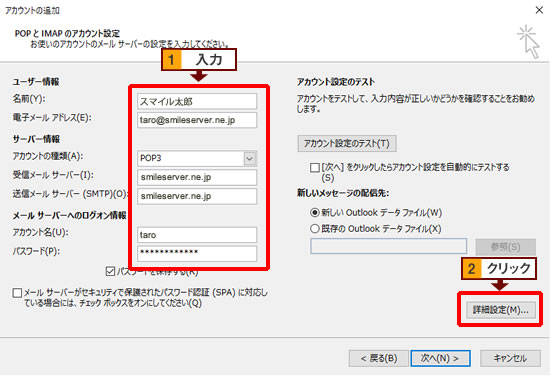
5.[送信サーバー]タブをクリックし、[送信サーバー(SMTP)は認証が必要(O)]と、[受信メールサーバーと同じ設定を使用する(U)]にチェックを入れます。
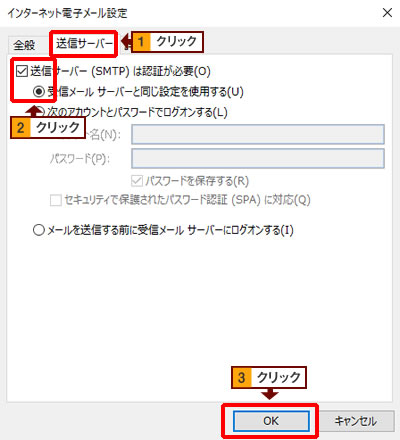
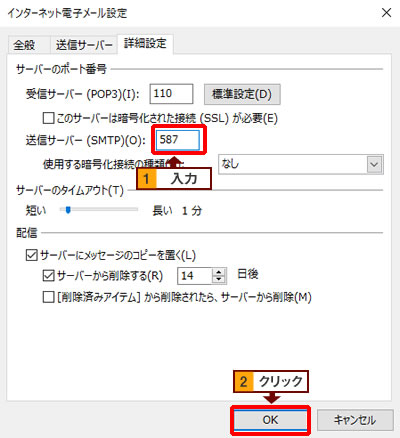
6.[セットアップの完了]ウィンドウが表示されましたら、[完了]ボタンをクリックしてください。