Windows10 メールアプリ 基本設定
1.メールアプリを起動し、メニューバーの[アカウント]をクリックして、[+アカウントの追加]を選択してください。
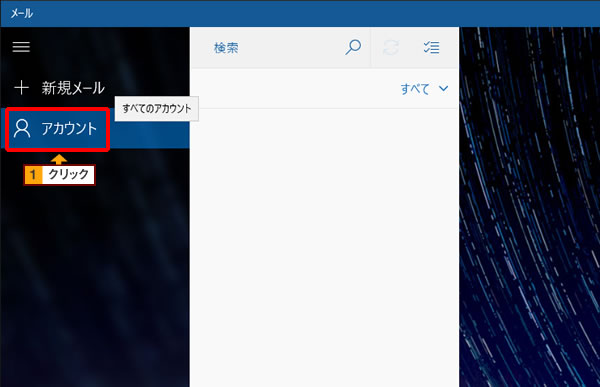
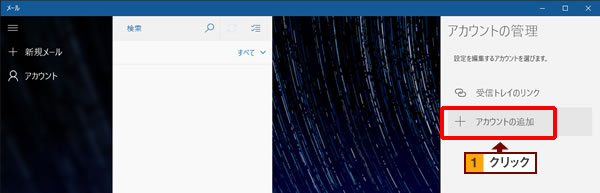
2.[アカウントの選択]ウィンドウが表示されますので、[詳細セットアップ]を選択してください。
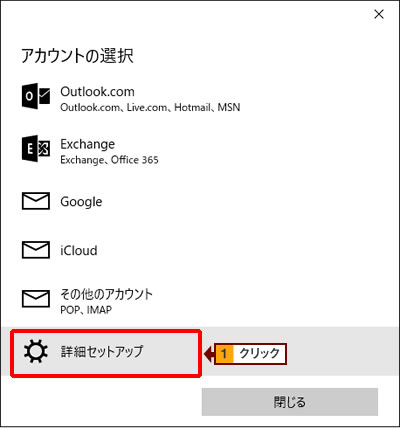
3.[詳細セットアップ]ウィンドウが表示されますので、[インターネットメール]を選択してください。
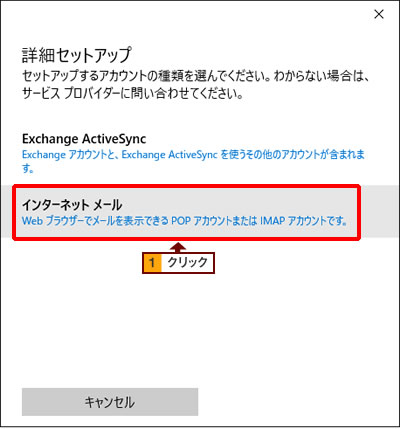
4.[インターネットメールアカウント]ウィンドウが表示されますので、下記のように情報を入力します。
| 項目 | 入力内容 | 入力例 |
|---|---|---|
| アカウント名 | お客様のお名前など任意の文字を入力してください。 | スマイルサーバ |
| 表示名 | 送信するEメールの差出人に表示されます。 お客様のお名前など任意の文字を入力してください。 |
スマイル太郎 |
| 受信メール サーバー |
ご利用のドメイン名またはIPアドレスを入力してください | smileserver.ne.jpまたは 123.123.123.123 |
| アカウントの種類 | POP3もしくはIMAP ※画面はPOPを選択した場合のものです。 ※送信・受信共に入力内容は同じです。 |
POP3もしくはIMAP |
| メールアドレス | お客様のメールアドレスを入力してください。 | taro@smileserver.ne.jp |
| ユーザー名(U) | お客様のユーザIDを入力してください。 | taro |
| パスワード(P) | ユーザー名欄に入力したユーザIDのパスワードを入力してください。 | |
| 送信(SMTP) サーバー |
ご利用のドメイン名またはIPアドレスを入力してください | smileserver.ne.jp または 123.123.123.123 |
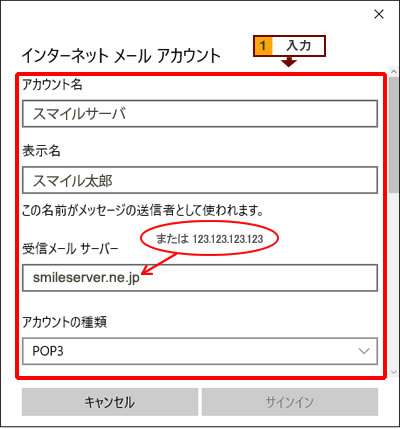
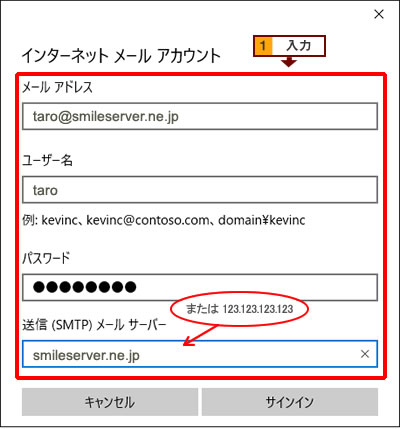
5.[送信サーバーは認証が必要]と、[メールの送信に同じユーザー名とパスワードを使う]にチェックを入れます。
[受信メールにSSLを使う]と[送信メールにSSLを使う]のチェックを外し、[サインイン]をクリックしてください。
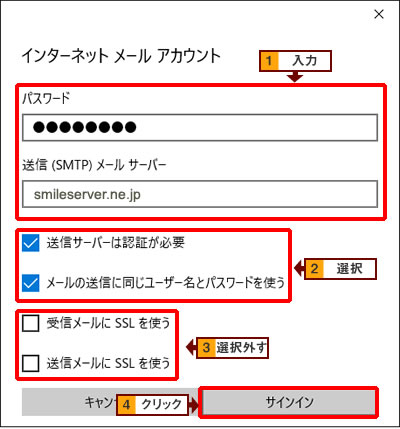
[送信メールにSSLを使う]のチェックを外した場合、自動的にSubmissionポート(SMTPポートを587ポート)が設定されます。
6.[完了]ウィンドウが表示されましたら、[完了]ボタンをクリックしてください。
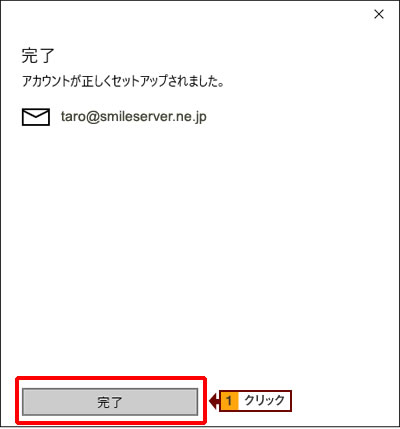
以上で設定は完了です。自分のアドレスにテストメールを送信して正常に送受信できるかご確認ください。



