WindowsLiveメール 基本設定
1.WindowsLiveメールを起動すると、アカウント設定の画面が表示されます。
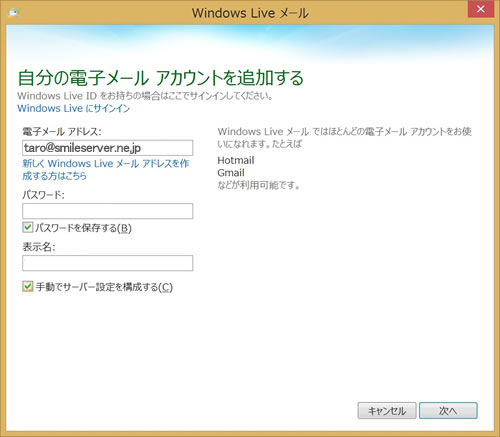
2.下記のように情報を入力して、[次へ]をクリックしてください。
| 項目 | 入力内容 | 入力例 |
|---|---|---|
| 電子メールアドレス | お客様のメールアドレスを入力してください。(ユーザID@ドメイン名) | taro@smileserver.ne.jp |
| パスワード | サイトマネージャーにてユーザID作成時に設定いただいたパスワード | |
| パスワードを保存する(B) | チェックを入れます。 | |
| 表示名 | 送信するEメールの差出人に表示されます。 お客様のお名前など任意の文字を入力してください。 |
スマイル太郎 |
| 手動でサーバ設定を構成する(C) | チェックを入れます。 |
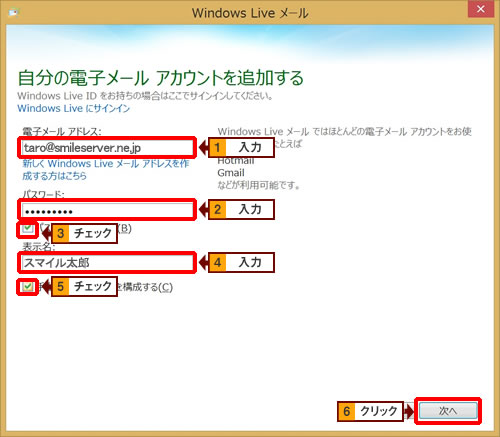
3.下記のように情報を入力して、[次へ]をクリックしてください。
| 項目 | 入力内容 | 入力例 |
|---|---|---|
| 受信サーバ情報 サーバの種類 | POP3もしくはIMAPを選択してください。 ※画面はPOPを選択した場合のものです。 ※送信・受信共に入力内容は同じです。 |
|
| 受信サーバ情報 サーバのアドレス | ご利用のドメイン名またはIPアドレスを入力してください | smileserver.ne.jpまたは123.123.123.123 |
| ログオン ユーザー名 | 自動的に入力されています。 | |
| 送信サーバ情報 サーバのアドレス | ご利用のドメイン名またはIPアドレスを入力してください | smileserver.ne.jpまたは123.123.123.123 |
| 送信サーバ情報 認証が必要(A) | チェックを入れます。 |
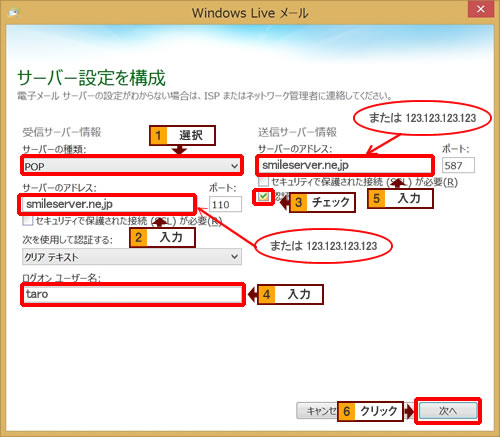
4.下記の画面が表示され、電子メールアカウントの追加が完了します。[完了]をクリックしてください。
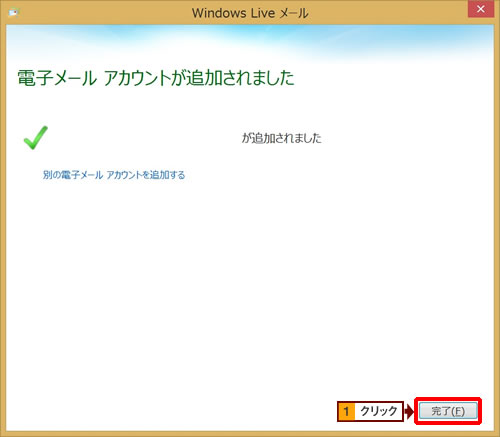
5.WindowsLiveメールが起動しますので、先ほど設定したメールアカウントをクリックして選択し、メニュータブの[アカウント]をクリックします。
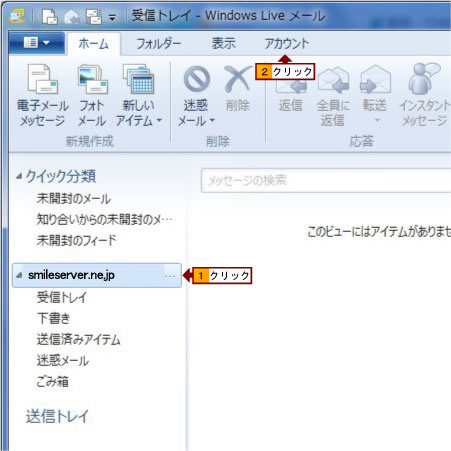
6.2段目のメニューから[プロパティ]をクリックします。
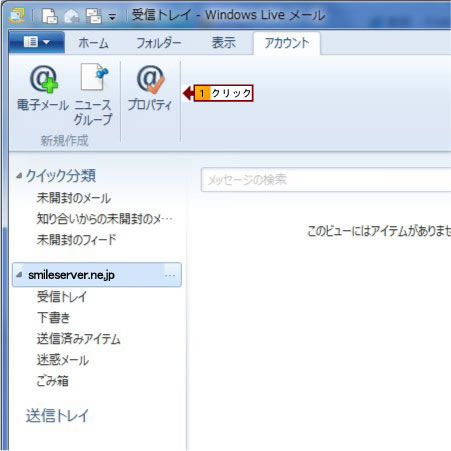
7.先ほど設定したアカウントのプロパティが開きますので、[詳細設定]のタブを選択します。
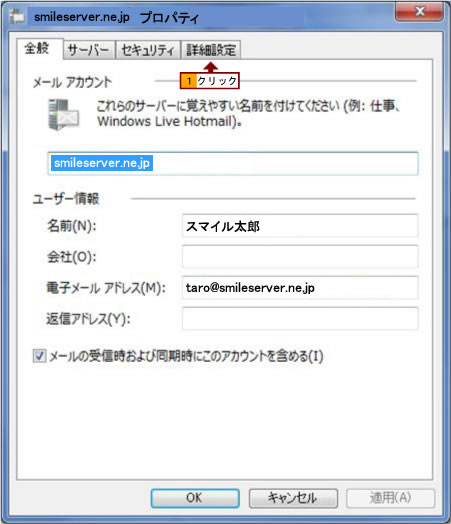
8.「サーバにメッセージのコピーを置く(L)」のチェックを外します。
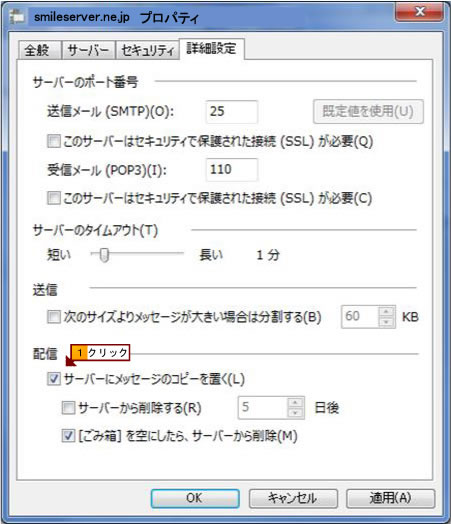
9. [詳細設定]タブの[送信メール(SMTP)(O)]の数値を「25」から「587」へ変更し、[適用]ボタンをクリックし[OK]をクリックしてください。
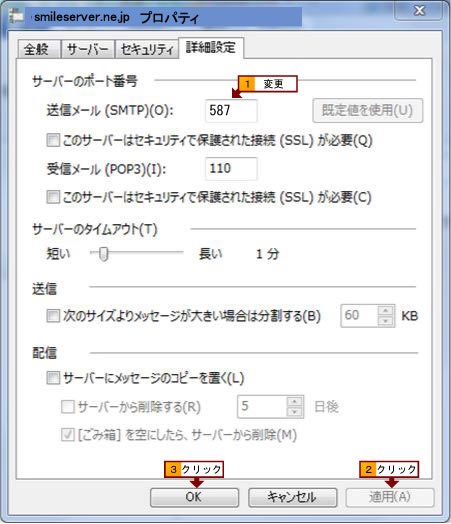
以上で設定は完了です。自分のアドレスにテストメールを送信して正常に送受信できるかご確認ください。



