バックアップマネージャーは、バックアップスケジュールの設定や、バックアップデータ取得のためのFTPアカウントの設定を行うことができる管理ツールです。
※バックアップマネージャーは、バックアップオプション(有償)をお申し込みの方のみご利用可能です。
お申し込みは契約者パネルにログイン後、「オプション追加」からお申込みください。
※バックアップマネージャーでは、JavaScriptを使用しています。
ご使用のブラウザの設定によりJavaScript機能を無効にしている場合、正しく表示されないことがあります。
バックアップマネージャーをご利用になるときは、ブラウザのJavaScriptを有効に設定してからご利用いただくようお願いいたします。
下記の認証情報を用いてログインします。
バックアップマネージャーのアカウントは、データバックアップ1契約に対し、1アカウントとなります。
ログイン先URLにアクセスし、ページが開いたら[アカウント名]と[パスワード]を入力して[ログイン]ボタンをクリックします。
| ログインURL | https://backup.etius.jp/SMILE/ |
|---|---|
| ログイン先ID | backup@[ お客さまのIPアドレス ] |
| パスワード | 申込み時にお客さまが指定したパスワード |
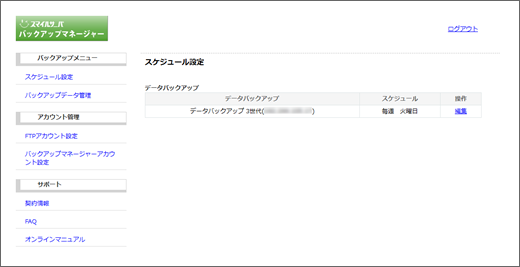
バックアップマネージャーのログインパスワードを変更することができます。 [新しいパスワード][新しいパスワード(確認用)]にパスワードを入力し、[設定]ボタンをクリックしてください。
なお、バックアップマネージャーのアカウント名を変更することはできません。
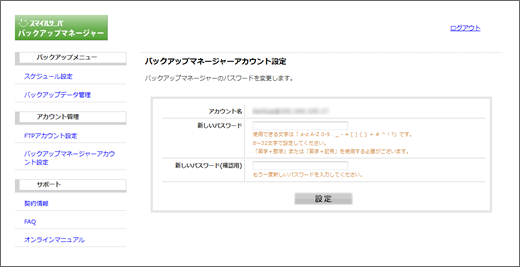
[スケジュール設定]では、バックアップを行う頻度を設定することができます。 スケジュール設定画面では、契約中のデータバックアップの一覧が表示されます。
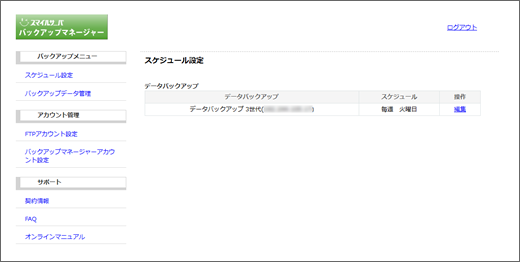
各バックアップの[編集]からバックアップを行う頻度の設定が可能です。
設定できるスケジュールは次の通りです。
毎週(日、月、火、水、木、金、土のうち1つを選択可能)
毎月(上旬、中旬、下旬のうち1つを選択可能)
※時間帯を指定することはできません。
※毎月の場合、日にちを指定することはできません。
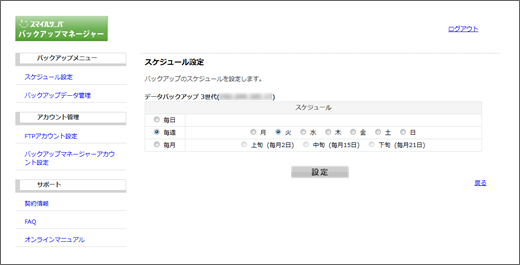
設定したいスケジュールを選択し、[設定]ボタンをクリックすると、スケジュールが変更されます。
[バックアップデータ管理]では、取得済みバックアップデータの無期限保存の設定と、取得済みバックアップデータの削除を行うことができます。
バックアップデータ管理画面では、ご契約中のバックアップオプションを選択することができ、選択したバックアップオプションの取得済みバックアップデータのディレクトリ名の一覧が表示されます。
取得済みバックアップデータの無期限保存を行うには、無期限保存するバックアップデータのディレクトリ名の[保護]を選択してください。無期限保存設定を解除するには、[解除]を選択してください。
取得済みバックアップデータを削除するには、削除するバックアップデータのディレクトリ名の[削除]を選択してください。
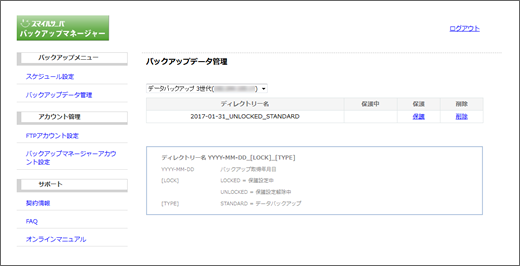
[削除]を選択すると、確認のためのダイアログが表示されます。削除したバックアップデータは復旧することができませんので、誤って削除しないようご注意ください。
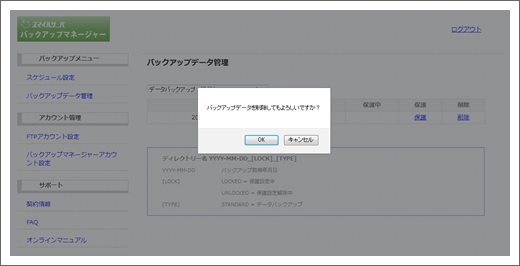
[FTPアカウント設定]では、バックアップデータが保管されているFTPサーバーへ接続するためのFTPアカウントの設定を行います。
初期状態ではFTPアカウントは作成されていませんので、[編集]ボタンをクリックして、FTPアカウントを作成します。
FTPアカウントは1つ作成できます。
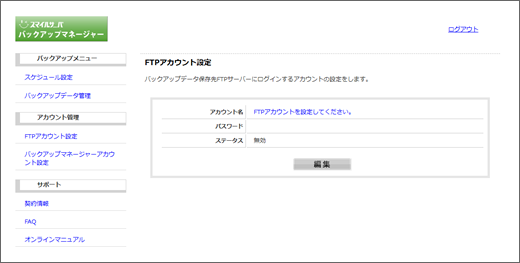
設定欄に次の情報を入力しFTPアカウントを作成します。
| アカウント名 | [お客さま任意の文字列]@お客さまのIPアドレス |
|---|---|
| 新しいパスワード | 任意のパスワード |
| 新しいパスワード(確認用) | パスワードを再度入力 |
| ステータス | 「有効にする」にチェックが入っていないと、FTPで接続することができません。 |
| 項目 | 命名規則 |
|---|---|
| FTPアカウント名 |
|
| FTPパスワード |
|
お客さまご利用のFTPソフトウェアにバックアップデータが保管されているFTPサーバーへ接続するためのFTPアカウントの設定を行います。
FTPソフトウェアの設定内容| FTPサーバー名 | restore.etius.jp |
|---|---|
| FTPアカウント(ユーザー)名 | [入力した文字列]@[お客さまのIPアドレス] |
| FTPパスワード | 設定したパスワード |
対応プロトコルは以下の通りです。
| 対応プロトコル | 備考 |
|---|---|
| FTP | |
| FTP STARTTLS | Explicit |
各対応プロトコルで接続すると世代ディレクトリ一覧を取得することができます。ディレクトリの配下に、バックアップデータが保管されています。
ディレクトリの命名規則は以下の通りです。
| YYYY-MM-DD_[LOCK]_[TARGET] | |
| |YYYY-MM-DD | … バックアップ取得年月日 |
| [LOCK] | … LOCKED = 世代保護中 … UNLOCKED = 解除中 |
| class="va_top">[TARGET] | … STANDARD 標準バックアップ …[データベースホスト名] = 高機能データベースMySQLバックアップ |
| 世代ディレクトリ配下のpath | データ内容 |
|---|---|
| /FTP_BACKUP | Webコンテンツのバックアップ配下には下記のディレクトリがバックアップされ、設置されます /app-def /cgi-bin /cgi-def /data /home /ssi-def /webuser /ssl/app-def /ssl/cgi-bin /ssl/cgi-def /ssl/data /ssl/home /ssl/ssi-def ※/sslとその配下のディレクトリは、2019年8月29日以前にSSLをご利用のお客さまのみバックアップされます。 |
| /MAIL_BACKUP | Mailコンテンツのバックアップ |
| /CONFIG_BACKUP | Webユーザ/Mailユーザの設定バックアップ |
| /ML_BACKUP | メーリングリストの設定バックアップ |
| /MYSQL_BACKUP | 標準データベースのバックアップ |
| 世代ディレクトリ配下のpath | データ内容 |
|---|---|
| /MYSQL_BACKUP | 高機能データベースMySQLのバックアップ |
| /CONFIG_BACKUP | 高機能データベースMySQLの権限設定バックアップ |
バックアップデータを利用してスマイルサーバのデータを復旧する方法については、データの復旧方法のページをご参照ください。
FTPアカウントを作成後、アカウント名、パスワード、ステータスを変更することができます。
変更するには、[FTPアカウント]の画面で[編集]のボタンをクリックします。
○アカウントの変更・・・・アカウント名のみ希望の文字列を入力します。
現在のFTPアカウント設定が表示されます。編集ボタンをクリックして編集画面へ移動します。
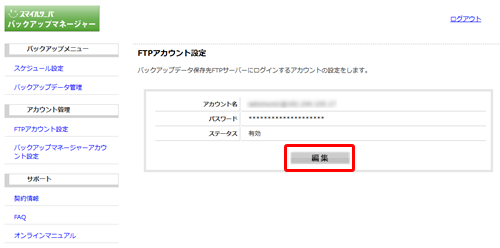
アカウント名を編集して設定ボタンをクリックします。
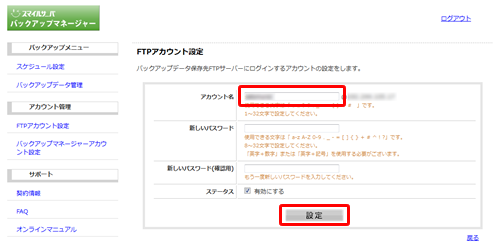
○パスワードの変更・・・[新しいパスワード]、[新しいパスワード(確認用)]を入力します。
新しいパスワードに入力して設定ボタンをクリックします。
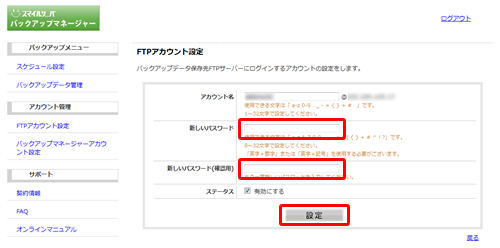
他にもバックアップマネージャで管理できる項目があります。以下のリンクをクリックして確認をお願いします。
- データ復旧方法
データ復旧方法について説明しています。



