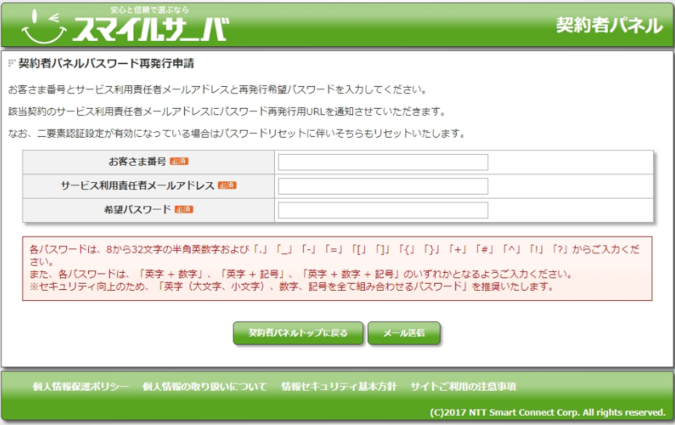契約者パネル 二要素認証の設定方法
初めにご確認ください
・二要素認証の設定には、パソコンやスマートフォン等でご利用可能な、認証コード生成アプリ(Google Authenticator、Microsoft Authenticator等)を別途ご用意いただく必要がございます。
・二要素認証は、1つの認証コード生成アプリに対して設定可能です。同時に複数の認証コード生成アプリに設定を行うことはできません。
二要素認証の有効化
1.ブラウザで契約者パネルを開きます。
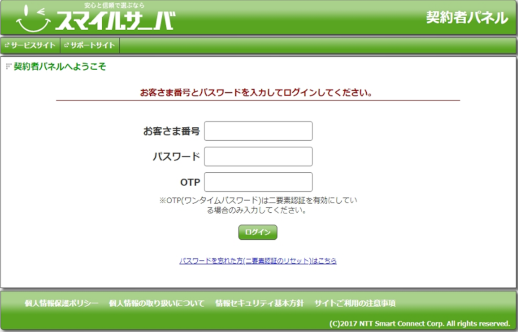
2.「お客さま番号」と「パスワード」を入力して、「ログイン」を選択してください。
※初期状態では二要素認証は無効になっておりますので、「OTP」は入力不要です。
※初期状態では二要素認証は無効になっておりますので、「OTP」は入力不要です。
3.「各種お客さま情報の照会・変更」内の「二要素認証設定」を選択してください。
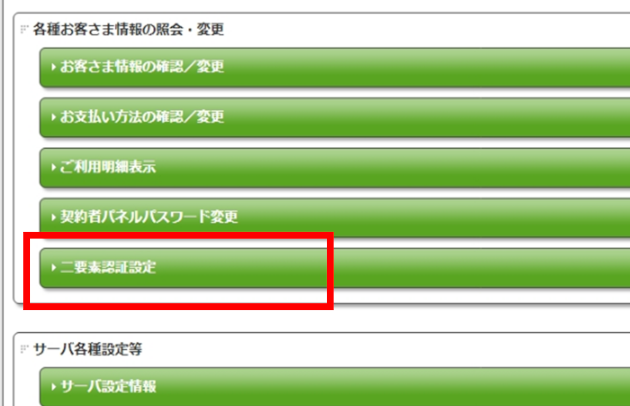
4.別途ご用意いただいている認証コード生成アプリでQRコードを読み取って生成されたコードを「確認コード(数字6桁)」に入力して、「有効にする」を選択します。
※認証コード生成アプリでQRコードを読み取れない場合は、「認証シークレット」の文字列を直接入力してください。
※認証コード生成アプリでQRコードを読み取れない場合は、「認証シークレット」の文字列を直接入力してください。
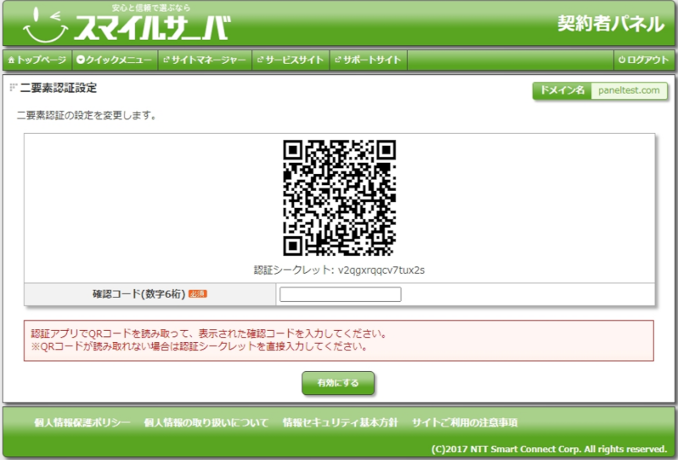
5.「二要素認証が 有効 になりました」のメッセージが表示されましたら、二要素認証の有効化が完了です。
次回以降契約者パネルにログインする際は、ログイン画面でこれまで通り「お客さま番号」と「パスワード」を入力いただいたうえで、「OTP」に認証コード生成アプリで生成されたワンタイムパスワードを入力して「ログイン」を選択してください。
次回以降契約者パネルにログインする際は、ログイン画面でこれまで通り「お客さま番号」と「パスワード」を入力いただいたうえで、「OTP」に認証コード生成アプリで生成されたワンタイムパスワードを入力して「ログイン」を選択してください。
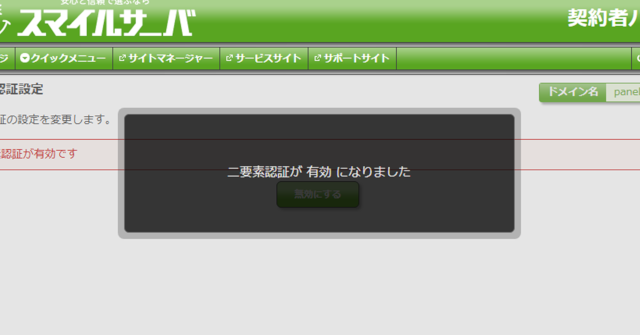
二要素認証の無効化
1.ブラウザで契約者パネルを開きます。
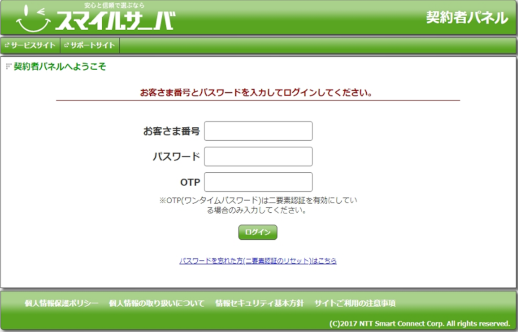
2.「お客さま番号」「パスワード」「OTP」を入力して、「ログイン」を選択してください。
3.「各種お客さま情報の照会・変更」内の「二要素認証設定」を選択してください。
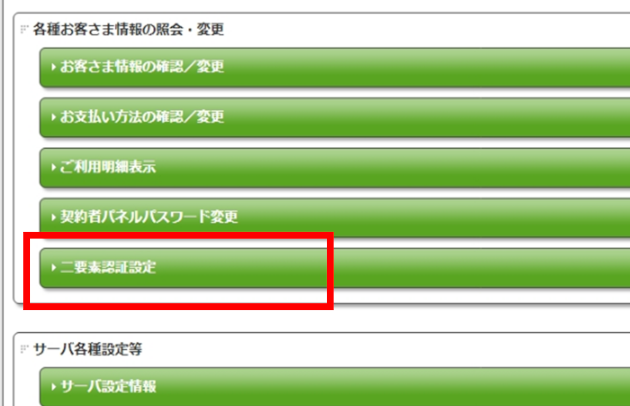
4.「無効にする」を選択します。
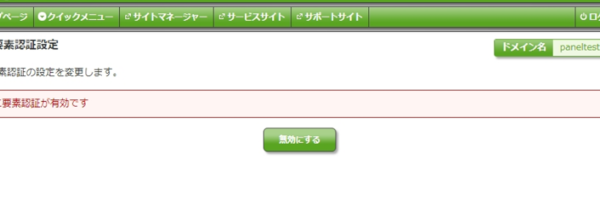
5.「二要素認証が 無効 になりました」のメッセージが表示されましたら、二要素認証の無効化が完了です。
次回以降契約者パネルにログインする際は、ログイン画面で「お客さま番号」と「パスワード」を入力して「ログイン」を選択してください。「OTP」は入力不要です。
次回以降契約者パネルにログインする際は、ログイン画面で「お客さま番号」と「パスワード」を入力して「ログイン」を選択してください。「OTP」は入力不要です。
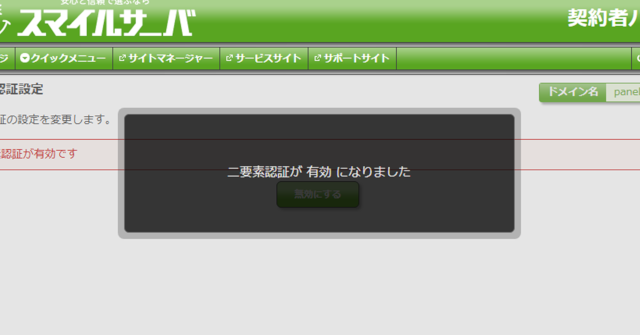
認証コード生成アプリでワンタイムパスワードが生成できなくなった場合(二要素認証の無効化)
1.ブラウザで契約者パネルを開きます。
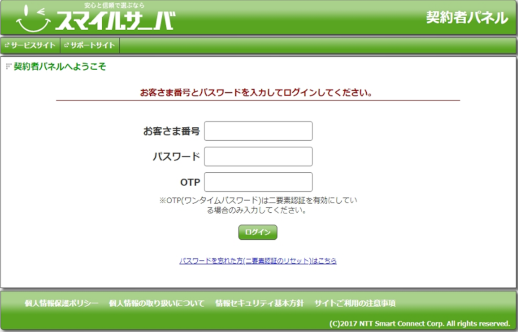
2.「パスワードを忘れた方(二要素認証のリセット)はこちら」のリンクを選択します。
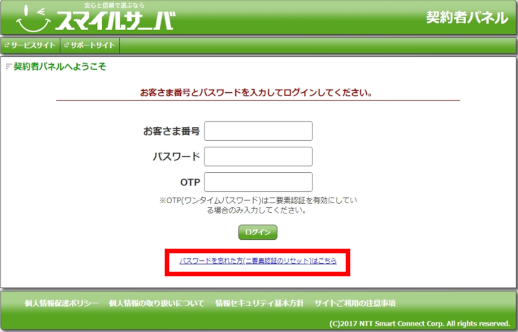
3.「お客さま番号」等の必要事項を入力して、「メール送信」を選択しますと、「サービス利用責任者メールアドレス」で指定したメールアドレス宛てに、パスワード再発行用URLが送付されますので、URLにアクセスしてパスワードの再発行を実施してください。
パスワードの再発行が完了しますと、二要素認証の設定が無効化されます。
パスワードの再発行が完了しますと、二要素認証の設定が無効化されます。