本マニュアルでは、データバックアップおよび高機能データベースMySQLバックアップで提供するバックアップデータを利用して、スマイルサーバのデータ復旧を行う方法をご案内します。
バックアップデータの取得方法は、管理ツール~バックアップマネージャーのページをご参照ください。
バックアップデータの取得方法は、管理ツール~バックアップマネージャーのページをご参照ください。
Webコンテンツ、データ領域のデータは、バックアップデータの中から復旧したいデータを選んでスマイルサーバ上にアップロードし、所定のディレクトリに配置し、ファイルのパーミッションを変更することで復旧することができます。
アップロード先のディレクトリについては、ファイル転送~ディレクトリ構造のページをご参照ください。
ファイルのパーミッションについては、ファイル転送~パーミッションのページをご参照ください。
ファイルのパーミッション情報を変更した後、ホームページや各種Webコンテンツが正しく動作しているかご確認ください。
※スマイルサーバ上へのデータアップロードの方法は、ファイル転送~設定・使用方法のページをご参照ください。
※スマイルサーバの管理者以外のユーザーが/webuser配下のバックアップデータを取得する場合は、管理者の方がバックアップデータをダウンロードの上、対象のデータを各ユーザーにお渡しくださいますようお願いいたします。
バックアップデータの取得方法は、管理ツール~バックアップマネージャーのページをご参照ください。
Webユーザーのバックアップデータを利用して、スマイルサーバサイトマネージャー上でユーザー情報を再設定することができます。
本マニュアルでは、ユーザー情報の再設定手順をご案内します。
バックアップサーバーからWebユーザーのバックアップファイルをダウンロードします。
対象ファイル名はwebuser_yyyymmddhhmmss.csvとなります。
Notepadなどのテキストエディタで開いてください。
以下画像はダウンロードしたcsvファイルを開いた例です。
左側からアカウント、容量制限、コメント、の順にカンマ区切りで記述しています。
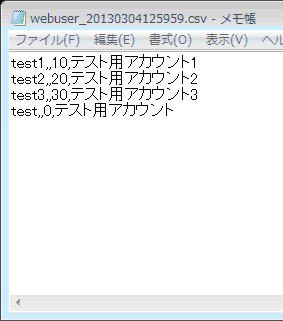
アカウントと容量制限の間に並列されている2つのカンマの間に、パスワードを追記します。
各アカウントの現在のパスワードが分かる場合は、そのパスワードを記述してください。
現在のパスワードが分からない場合は、以下のパスワードポリシーに沿った任意のパスワードを記述し、データ復旧完了後、ユーザーご自身にWebマネージャーからパスワードを再設定していただくことをおすすめいたします。
Webマネージャーへのアクセス方法につきましては、管理ツール~Webマネージャーのページをご参照ください。
| Webユーザーパスワード | ・8~32文字 ・使用可能文字列「a~z A~Z 0~9 . _ - = [ ] { } + # ^ ! ?」 ・英字 + 数字もしくは 英字 + 記号の組み合わせが必須 |
|---|
下図では、左側からアカウント、パスワード、容量制限、コメント、の順にカンマ区切りで記述した例となります。
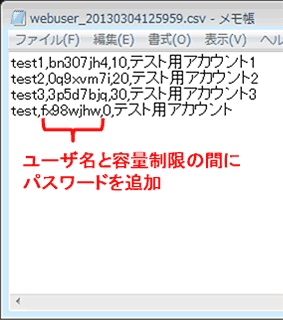
スマイルサーバのサイトマネージャーへアクセスし、[Webユーザー管理]→[Webユーザー一括追加]へ進みます。
※スマイルサーバのサイトマネージャーのアクセス方法につきましては、管理ツール~サイトマネージャーのページをご参照ください。
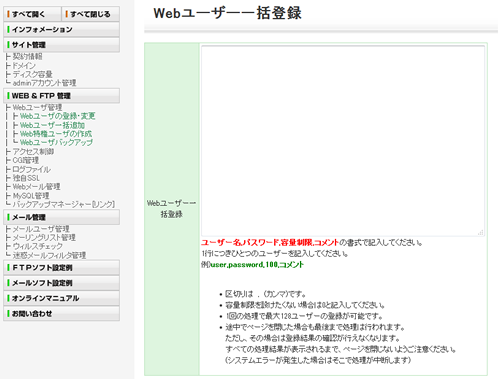
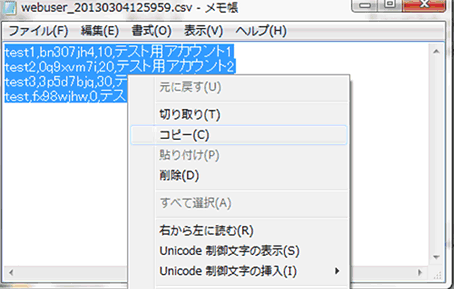 <
<
Webユーザー一括登録欄に貼り付け、 画面下の[登録]ボタンをクリックします。
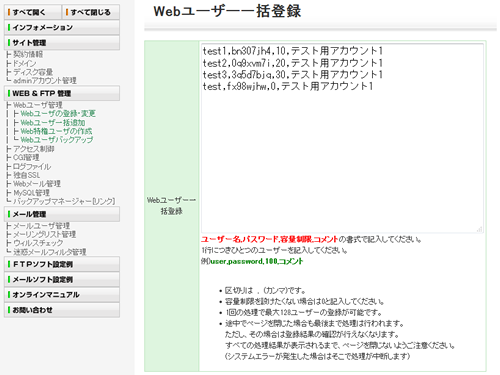
"処理完了"と表示されましたら、作業は完了です。
バックアップデータの取得方法は、管理ツール~バックアップマネージャーのページをご参照ください。
Mailコンテンツは、スマイルサーバ上のディレクトリの内容がそのままバックアップされます。
メールデータのディレクトリ構造は以下のようになっています。
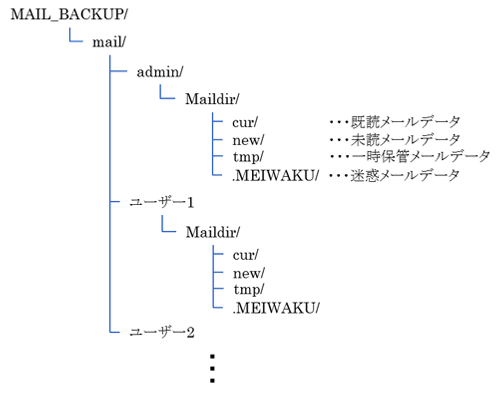
- ※
- 迷惑メールや転送などのメールの設定情報は、バックアップに含まれません。
スマイルサーバサイトマネージャー、スマイルサーバメールマネージャーから再度設定を行う必要があります。 - ※
- スマイルサーバの管理者以外のユーザがメールのバックアップデータを取得する場合 バックアップマネージャーにログイン可能な管理者が、バックアップデータをダウンロードの上、対象のデータを各ユーザにお渡しください。
- ※
- メールのバックアップデータをサーバーに復元することはできません。
このデータをテキストファイルとして開くことで、メールの内容を閲覧することができます。
バックアップデータをダウンロードして、お客さまのローカル環境でテキストエディタからファイルを開いてご利用ください。
お客さまのローカル環境において、ご利用のメールソフトにて内容を確認したり、インポートすることができますので代表的なメールソフトの設定方法をご紹介いたします。
■ 準備:バックアップデータのファイル名に拡張子を追記する
メールのバックアップデータをメールソフトで読めるように拡張子を設定します。
もしくは、キーボードの[F2]を押す。

■ Windows Liveメールへのメールデータインポート方法
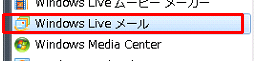
ウインド左上のマークをクリックしてメニューを開き[メッセージのインポート]を選択する。
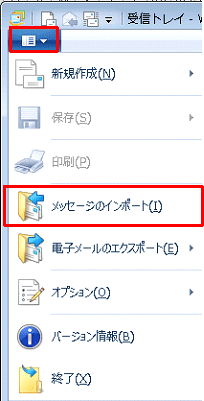
インポート元の電子メールの形式は「Windows Liveメールインポート」を選択して[次へ(N)>]をクリックします。
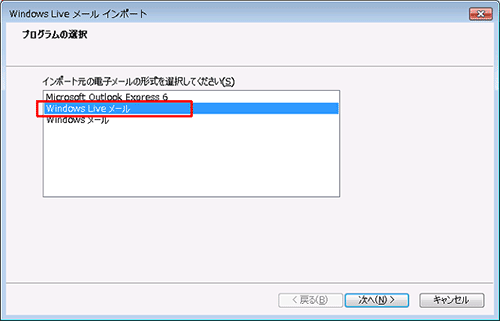
電子メールメッセージの場所を指定します。[参照(R)…]をクリックすると「フォルダーの参照」ダイア ログが開きますので、ダウンロードしたメールデータの場所を指定してください。
[OK]をクリックすると「Windows Liveメールインポート」ダイアログに戻るので、[次へ(N)>]をクリックします。
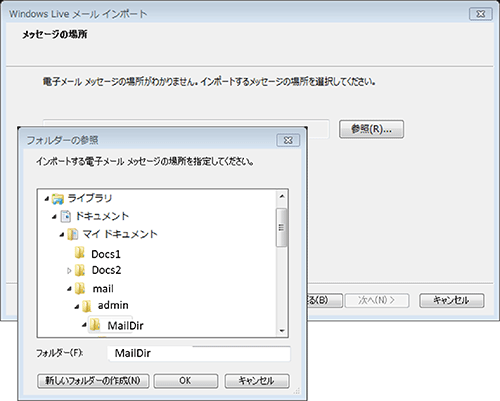
「フォルダーの選択」画面が表示されますので、インポートする対象を選択して[次へ(N)>]をクリックしてください。
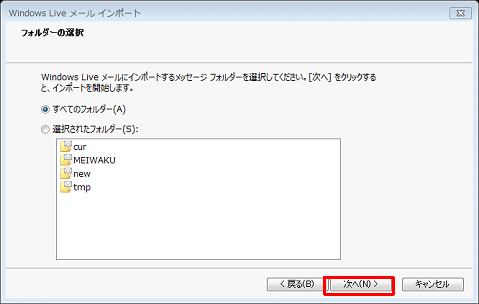
メールインポートが完了すると、ダイアログに完了メッセ―ジが表示されます。[完了]をクリックしてダイアログを閉じてください。
Windows Liveメールの画面左側メニュー[保存フォルダー]の[インポートされたフォルダー]配下に、インポートしたメールデータが保存されています。
保存されたメールデータは受信トレイなどの任意の場所に移動することができます。
以上でメールデータのインポートは完了です。
■ Becky!2.6x へのメールデータインポート方法
ダウンロードしたメールデータのファイル名の末尾に「.(ドット)eml」を追記する。
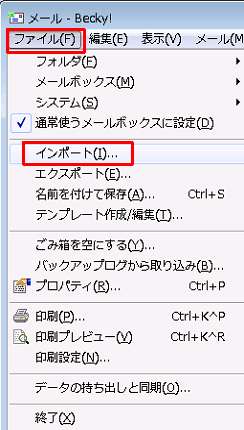
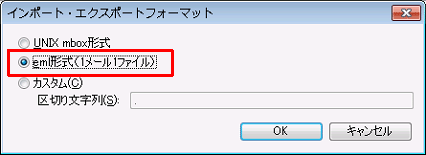
emlのフォルダを選択、emlファイルを個別に選択、のいずれかの方法でemlファイルをインポートする
Becky!の受信フォルダにメールが取り込めたことを確認する。
バックアップデータの取得方法は、管理ツール~バックアップマネージャーのページをご参照ください。
Mailユーザーのバックアップデータを利用して、スマイルサーバサイトマネージャー上でユーザー情報を再設定することができます。
本マニュアルでは、ユーザー情報の再設定手順をご案内します。
バックアップサーバーからMailユーザーのバックアップファイルをダウンロードします。
対象ファイル名はwebuser_yyyymmddhhmmss.csvとなります。
Notepadなどのテキストエディタで開いてください。
以下画像はダウンロードしたcsvファイルを開いた例です。
左側からアカウント、容量制限、コメント、の順にカンマ区切りで記述しています。
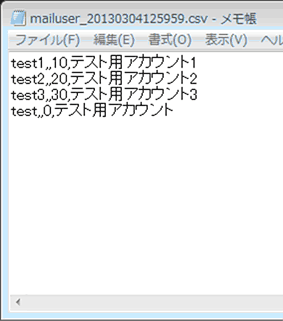
アカウントと容量制限の間に並列されている2つのカンマの間に、パスワードを追記します。
各アカウントの現在のパスワードが分かる場合は、そのパスワードを記述してください。
現在のパスワードが分からない場合は、以下のパスワードポリシーに沿った任意のパスワードを記述し、データ復旧完了後、ユーザーご自身にメールマネージャーからパスワードを再設定していただくことをおすすめいたします。
メールマネージャーへのアクセス方法につきましては、管理ツール~メールマネージャーのページをご参照ください。
| Mailユーザーパスワード |
|
|---|
ここで復旧前のパスワードと異なるパスワードを設定する場合、各アカウントでお使いのメールソフトで設定しているパスワードを設定し直す必要があります。メールソフトの設定については電子メール~設定・使用方法のページをご参照ください。
以下画像は、左側からアカウント、パスワード、容量制限、コメント、の順にカンマ区切りで記述した例となります。
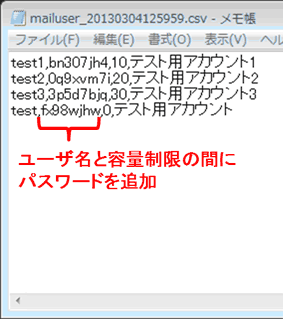
スマイルサーバのサイトマネージャーへアクセスし、[メールユーザー管理]→[メールユーザー一括登録]へ進みます。
※スマイルサーバのサイトマネージャーのアクセス方法につきましては、管理ツール~サイトマネージャーのページをご参照ください。
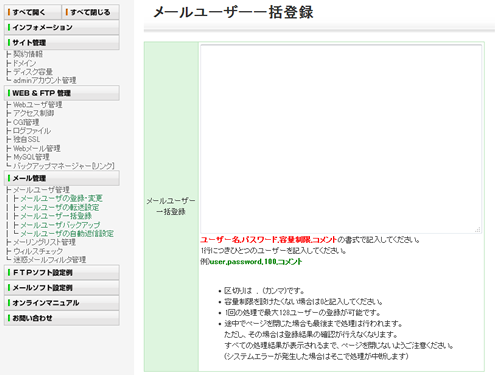
先ほど編集したテキストを全て選択し、コピーします。
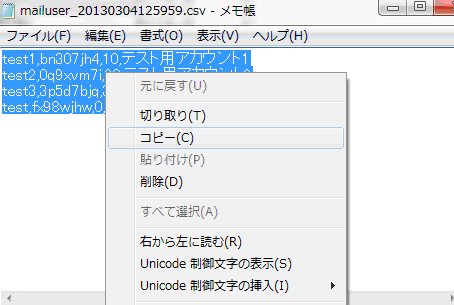
Webユーザー一括登録欄に貼り付け、 画面下の[登録]ボタンをクリックします。
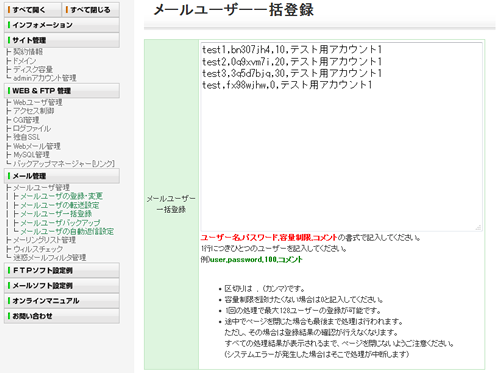 <
<
処理完了"と表示されましたら、作業は完了です。
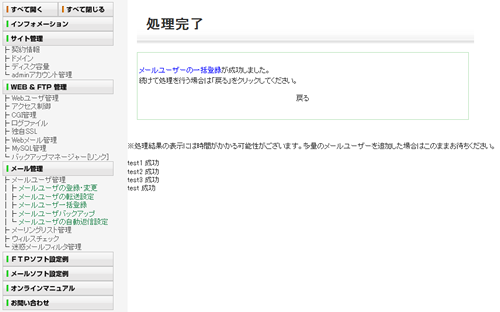
バックアップデータの取得方法は、管理ツール~バックアップマネージャーのページをご参照ください。
WebユーザーおよびMailユーザーのバックアップデータを利用して、スマイルサーバサイトマネージャー上でメーリングリストを再設定することができます。
本マニュアルでは、メーリングリストの再設定手順をご案内します。
スマイルサーバのサイトマネージャーへアクセスし、[メール管理]→[メーリングリスト管理]→[メーリングリストの登録・変更]へ進みます。
※スマイルサーバのサイトマネージャーのアクセス方法につきましては、管理ツール~サイトマネージャーのページをご参照ください。
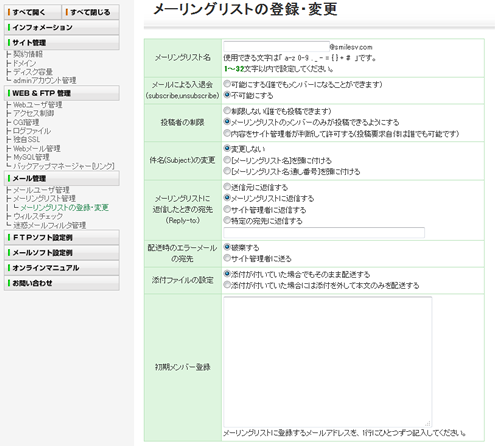
バックアップサーバーからダウンロードしたメーリングリストのバックアップファイルをnotepadなどのテキストエディタで開いてください。
※ファイル名は、メーリングリスト名_ yyyymmddhhmmss.csvです。
下図はバックアップのファイルのサンプルです。
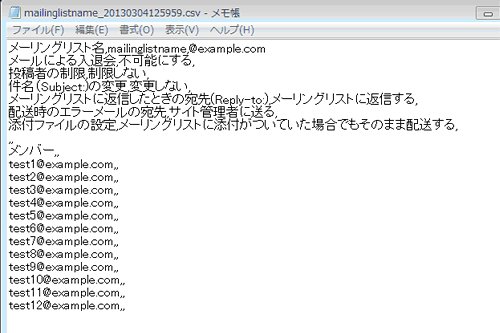
メンバーの部分は、末尾についている余分なカンマを消してから、全てコピーしてサイトマネージャーの[初期メンバー登録]の欄にペーストします。
余分なカンマを削除するには、Notepadのメニュー[編集(E)]をクリックし、[置換(R)]を選択します。
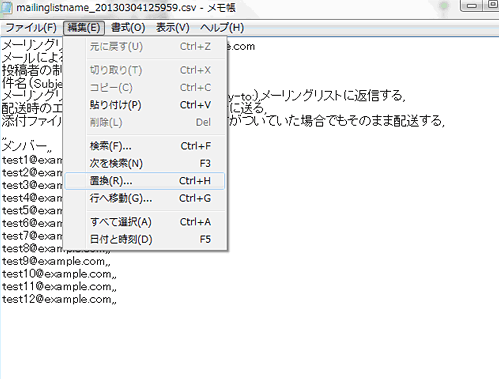
[置換する文字列(N)]に「,,(半角カンマ2つ)」を入力します。[置換後の文字列(P)]には何も入力せずに、[すべて置換(A)]のボタンをクリックします。
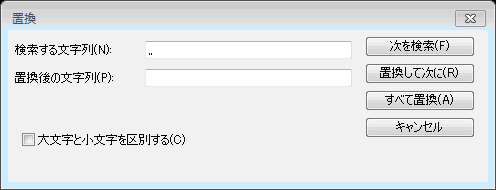
カンマが消えたらメンバーを全て選択し、コピーします。
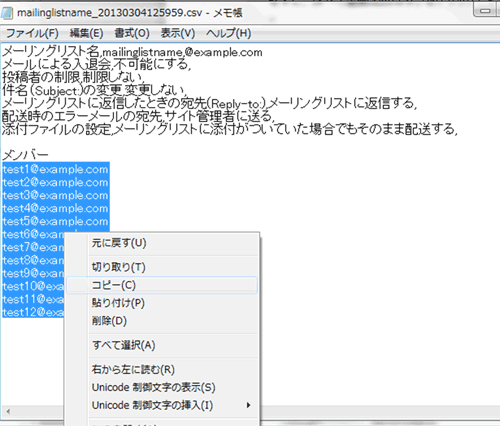
サイトマネージャーの「初期メンバー登録」の欄にペーストしたら、[新規登録]ボタンをクリックします。
"処理完了"のメッセージが表示されたらメーリングリストの移行は完了です。
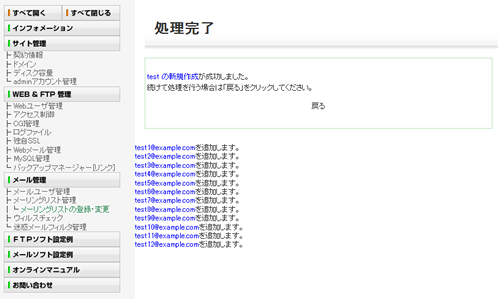
バックアップデータの取得方法は、管理ツール~バックアップマネージャーのページをご参照ください。
標準データベースのバックアップデータは、データベース管理ツール「phpMyAdmin」を使ってインポートするだけで、簡単にデータベースを復旧することができます。
バックアップサーバーからデータベースのバックアップファイルをダウンロードして、お客さまのローカル環境に保存してください。
phpMyAdminの使い方につきましては、管理ツール~phpMyAdmin
のページをご参照ください。
※データベースは、データの一部を部分的に復旧することができません。本マニュアルに沿って復旧を行いますと、データベース上の全てのデータがバックアップデータ取得時の状態に戻ります。



